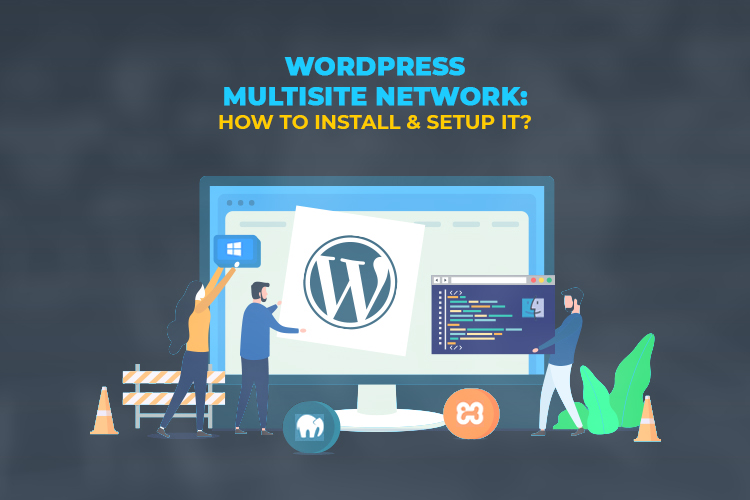You have landed on the right page if you are willing to set up and install a WordPress multisite network to build multiple websites on the same WordPress installation.
It is most widely used by large organizations, educational institutes, or any business where you need to run all websites separately under a single dashboard.
In this guide, I will give you a step-by-step guide with screenshots to show you how to install and set up a WordPress multisite network.
Table of Contents
What is WordPress Multisite Network?
As the name indicates, WordPress multisite Network runs and manages multiple websites using a single WordPress installation. You can manage all of your websites with a single username and password. It has advanced settings to manage your websites from a single dashboard.
What are the Main Advantages of a WordPress multisite network?
In most situations, a WordPress multisite network is one of the best approaches to managing all of your websites using a single dashboard. The following are the main advantages:
- As a network admin, you can manage multiple websites under a single dashboard.
- Each site also has separate admin panels to manage a single website.
- Install multiple plugins/themes and activate them for all websites with a single download.
- Make it easier to update all your websites’ plugins, themes, etc., on one “master” install.
What are the Disadvantages of a WordPress multisite network?
WordPress Multisite Network has many disadvantages that you should consider before setting up your network:
- All websites share the same resources which means if your network is down, all sites go down.
- In the beginning, it was not easy to manage traffic and hosting server resources because if you got unexpected traffic on a single website, it would affect all other websites on the network.
- If a single website on your network is hacked, it means all of your websites are hacked.
- A few plugins may not function in a multisite environment.
- WordPress multisite is not supported by all web hosting providers, but Temok supports it.
Why Is it used for?
Following are the scenarios when multisite makes sense:
- Any website with multiple sections managed by different teams.
- A corporate business website with sub-branches in different locations.
- Government or big organizations who use multisite for several departments or locations.
- A Network of blogs or informational websites published on multiple subdomains.
- Educational institutes allow students to create assignment blogs on a college server.
WordPress Multisite Network Requirements
All websites you will publish on a single dashboard using a multisite network will share the same server resources. That indicates you should choose a good WordPress Hosting to keep your sites active and running at high speed.
If you have a couple of websites with low traffic, you can go with Linux-shared web hosting and increase the hosting resources in the future. When your sites grow, you need a VPS or dedicated server to manage them efficiently.
Choose a domain structure for your multisite network
You have two options: either use subdirectories or subdomains for this purpose.
Sub-directory:
http://example.com/website1
Subdomain:
http://website1.exmaple.com
How to Setup Subdomains
Login to your cPanel account, search the subdomain, and open it.

Create a subdomain as shown below in the screenshot:

Setup Custom Domain for each website in your multisite network
First, you have to change DNS servers if you have purchased your domain names from another provider. There is no need to worry about it if you bought the domain and hosting from a single provider such as Temok.
Enable WordPress Multisite Network Feature
Install WordPress as you do for a single website and enable the multisite feature. However, you can also enable it on the existing WordPress website. But if you want to enable this feature in the existing website, don’t forget to take a complete backup of your website.
Open cPanel or FRP client and edit the wp-config.php file.

Add the given line before the /* That’s all, stop editing! Happy blogging. */ line.
/* Multisite */ define( 'WP_ALLOW_MULTISITE', true );

Save this file and upload it back to the server if you use an FTP client. This line will enable the WordPress multisite feature.
How To Setup WordPress Multisite Network
Deactivate all of your installed plugins. Go to Plugins > Installed Plugins and select all plugins. Choose deactivate from the dropdown menu and then click on the apply button.

Open Network Setup under Tools to proceed further.

Make sure that you have installed Apache’s mod_rewrite module. Please ask your hosting provider to install this module on your web hosting server if you are unsure. Enter the admin email and Network title and click on the install button as shown above.
WordPress will show you some code to add to your wp-config.php and .htaccess files.
Add this code to the wp-config.php file:
define( 'MULTISITE', true ); define( 'SUBDOMAIN_INSTALL', false ); define( 'DOMAIN_CURRENT_SITE', 'multisite-test.cp13-nl.temok.com' ); define( 'PATH_CURRENT_SITE', '/wp/' ); define( 'SITE_ID_CURRENT_SITE', 1 ); define( 'BLOG_ID_CURRENT_SITE', 1 );

Add this code to the .htaccess file:
RewriteEngine On
RewriteRule .* - [E=HTTP_AUTHORIZATION:%{HTTP:Authorization}]
RewriteBase /wp/
RewriteRule ^index\.php$ - [L]
# add a trailing slash to /wp-admin
RewriteRule ^([_0-9a-zA-Z-]+/)?wp-admin$ $1wp-admin/ [R=301,L]
RewriteCond %{REQUEST_FILENAME} -f [OR]
RewriteCond %{REQUEST_FILENAME} -d
RewriteRule ^ - [L]
RewriteRule ^([_0-9a-zA-Z-]+/)?(wp-(content|admin|includes).*) $2 [L]
RewriteRule ^([_0-9a-zA-Z-]+/)?(.*\.php)$ $2 [L]
RewriteRule . index.php [L]
After adding this code, save these files and re-login to your WordPress website.

Configure Network Setting
Click on the Network admin, navigate to the Dashboard, add new sites, and configure other settings.

Here, you will see two dashboard widgets to create a New Site and add New Users.

Under the admin sidebar, click on the “Settings” link and set the site title and admin email.

Open WordPress Multisite Network for Registrations
By default, both user and site registrations are disabled in your network. However, you can choose to open your website for new registrations, allow new users to create a new website, or allow both of them.

Check the box next to the “Registration Notification” option to receive email notifications whenever a new user is registered on your website.
Moreover, If you want to permit individual website admins to add new users to their websites, you can select the option next to the “Add New Users” option.
New Site Settings
The “New Site Settings” will let you configure default settings and options for new sites created on your WordPress multisite network. You can set the welcome email and the content you want to display for the first default post, page, and comments in these settings.
Change Upload Settings
It is recommended to keep an eye on resource utilization by changing the upload setting and limiting the total space a website can use for uploads. By default, it is 100MB for each website, and they can upload files within this specified range. You can change it according to your hosting server’s disk space or any specific requirements.
There are many default file types for images, videos, music, and pdf files. You can add or remove file types as per your specific requirements.
Plugin Menu Setting
You can also change menu settings and enable the admin menu for the plugins section on your websites. When you enable it, every admin on your network will be able to enable or disable a plugin on their websites. However, they will not be able to install new plugins.
When you have made all the configuration changes, click on the “Save Changes” button at the bottom of your page.
How to Add New Sites to Your Network?
The process is quite simple. Click on the “Sites” from “Network Admin”, as shown below in the screenshot. You will see all of your websites available on your multisite installation. You can add a new website by clicking on the “Add New” button.

Enter the site address that you want to be a part of the administrator’s subdomain, title, and email address.
Admin will receive an email containing a link to set a new password and log in.
How to add Themes and Plugins to a Multisite Network?
If you can’t change default settings, then an admin of an individual website available on your network will not install themes and plugins on their website.
Install Themes On Your Multisite Network
Go to My Sites > Network Admin > Themes to open the WordPress themes page. Here, you will see a list of installed themes on this network, so it should be easier to make a theme available to other sites by clicking on the “Network Enable” option under that particular theme. Vice versa, you can disable a theme by clicking on the disable link under the theme. It will be only available if the theme is enabled.

Click on the “Add New” button to add a new theme to your network. If installed, you can make it available to all other sites on the WordPress multisite network with the “Network Enable” option.
Install Plugins on your Multisite Network
Visit My Sites > Network Admin > Plugins to install new plugins, and activate or deactivate the network. If a plugin is installed, you will see a link named “Network Activate” below each plugin to activate it on your whole network.