No doubt, the online world is full of opportunities for growing business. creating a website for your business can multiply your lead generation but it does not mean your resources and data are safe. No matter how good your security precautions are, still, you should always be ready for the worst case. Remember, your data is unsafe and can be lost anytime. Most of you ask questions like “why website backup is important?”. In simple words, a backup WordPress site is as important as your data. In this article, I will be showing you how you can create a backup for your website.
The backup will keep your information and data safe and secure in case any uncertainty happens. As far as you are online you cannot ensure 100% security and safety, no matter how effective security tools you are using. First, I want to make it clear to you why creating a backup WordPress website is important. After that, I will provide step-by-step guidelines to create a backup. Backing up a website is easier than you think and even a non-technical person can do it without making any trouble. You can also use automatic website backup provided by many web hosting companies.
Read this article till the end to get a complete guideline about creating your website backup manually.
Table of Contents
What Is Website Backup and Why It Is Important?
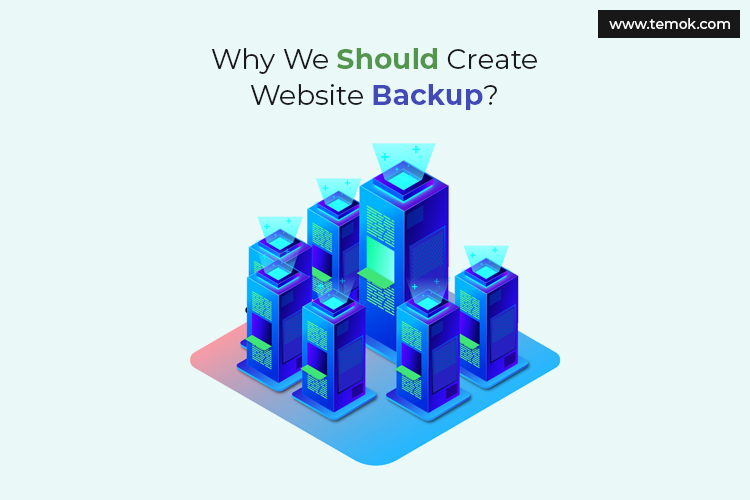
A backup of a website is a copy of all of your data on the website. What will be included in your backup storage is completely up to you. It can be said that the more data in the data backup, the better.
How often should I back up my website? It is also a common question asked by people. Well, it depends on the content management system of your website such as WordPress, where you will need all of the website’s content, files, databases, and media to get it up again if it is lost.
Like backups of computers, site backups should be done regularly. Resorting a few years old website would not take more time and effort.
It is good to perform WordPress database backup weekly or daily basis. Whether you go with weekly or daily based on how frequently you update the website. If you just publish one blog post in a week, the weekly backups will be enough for you. It’s tough to visualize how it feels to lose all of your website’s data until you have experienced it. Nevertheless, it is not a good experience. Significantly, it is avoidable if you take some time to back up your website more often.
Following are some uncertain conditions and backups that would save your data whenever they happen.
- In case of Accidents happen.
- Computers crash and systems fail all the time.
- You miss a payment or bill.
- Getting hacked is a harsh truth.
- Updates can go wrong.
There are many ways you can back up your website. You can either go for a manual backup, use a WordPress Plugin, or get a backup of your website from a hosting provider.
Methods To Perform Website Backup
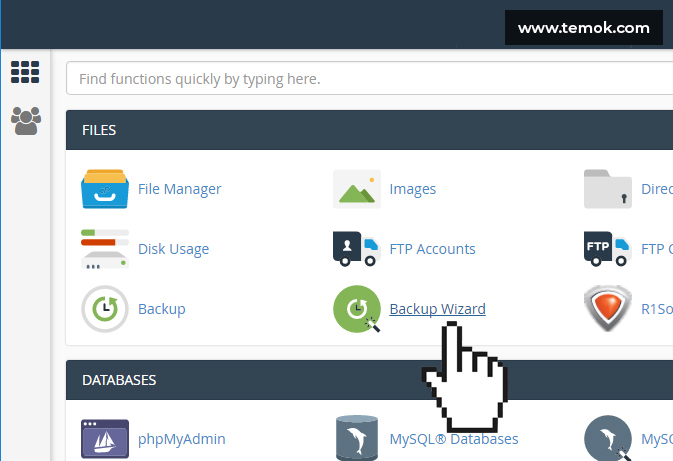
Backing Up Website Through cPanel
To do a full cPanel backup, you have to makes a copy of all of your databases, email, files, etc. You must let the backup time to perform. An email is sent by the server to an address you specify when the backup is ready and you can download it. The steps for generating, downloading and restoring a backup are described below in detail. Following are step-by-step guidelines to back up your files and data on the WordPress site.
Generating A Backup
Following are the steps you have to follow for WordPress backup generation through cPanel.
- Log in to cPanel of your WordPress account.
- Click on the Backups icon in the Files section.
- Click “Generate a Full Website Backup” Under Full Backup.
- Click on the “Home Directory” from the Backup Destination drop-down menu, On the next page.
- For Email Address, select if you receive a notification through email when the backup is complete. (You can change the notification email address in the field.)
- Click on Generate Backup.
Your website backup will be generated and inside of the home directory, the tar.gz file will be placed. You can also download the backup through FTP, cPanel, or SSH.
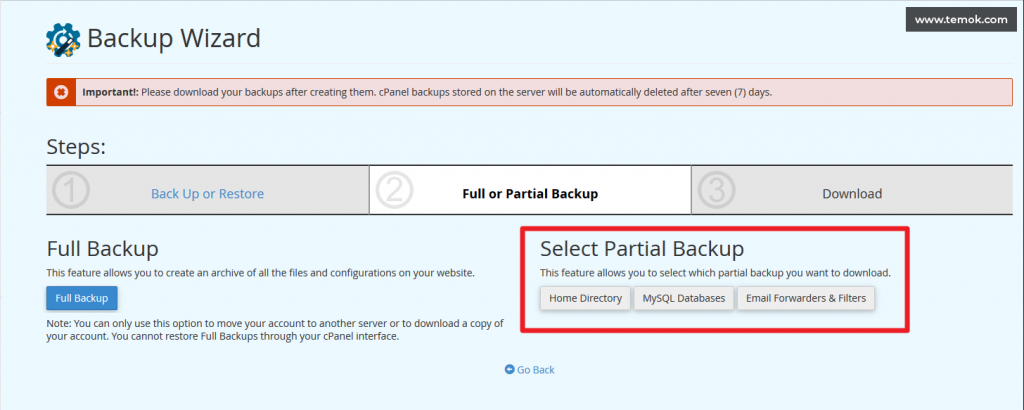
Downloading Full Backup
Once you have generated the backup of your website, the next step is to download the backup. Following are the steps you have to follow to download your backup.
- Log into cPanel.
- Click on the Backups icon in the Files section.
- Click “Generate a Full Website Backup” Under Full Backup.
- Under Backups Available for Download, click on the backup file link you want to download.
- Select your PC destination where you want to save your website’s backup.
Restoring the Backup
You can restore a full backup through the root user for the server. Your full backup will be restored when the backup is for a previously existing account on the server and the backup is offered in the home directory of the user.
If you want to restore cPanel yourself and also have root access to the server, the following instructions will show you the steps and the prerequisites to do the installation:
- cPanel Restore Prerequisites
- cPanel Restore with Root Access
Note: It is suggested that this procedure is only used for backups generated by accounts from the same server, on which the backup was generated. If the primary domain or cPanel username is different from those in the backup, there will be errors in the restore which cannot be appropriate for the support of hosting provider.
If both of these two situations are appropriate to restore, your hosting provider will consider this restore as a migration.
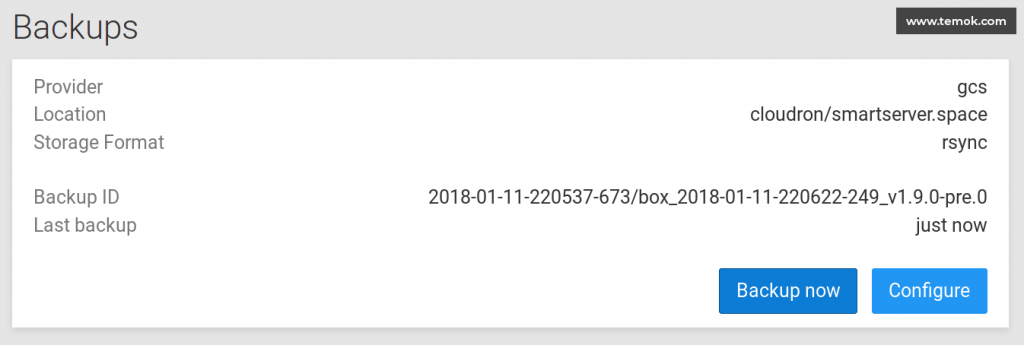
cPanel Restore Prerequisites
In order to restore the cPanel, the backup filename must use any of the formats below:
- cpmove–{USER}.tar
- {USER}.tar
- backup-{BACKUP-DATE_TIME}_{USER}.tar
- cpmove–{USER}
- cpmove–{USER}.tar.gz
- {USER}.tar.gz
- backup-{BACKUP-DATE_TIME}_{USER}.tar.gz
Moreover, the file should reside in one of the locations below:
- /home
- /web
- /home3
- /usr
- /usr/home
- /home2
- /root
At the time of restoration, the file can be chosen from the local file system.
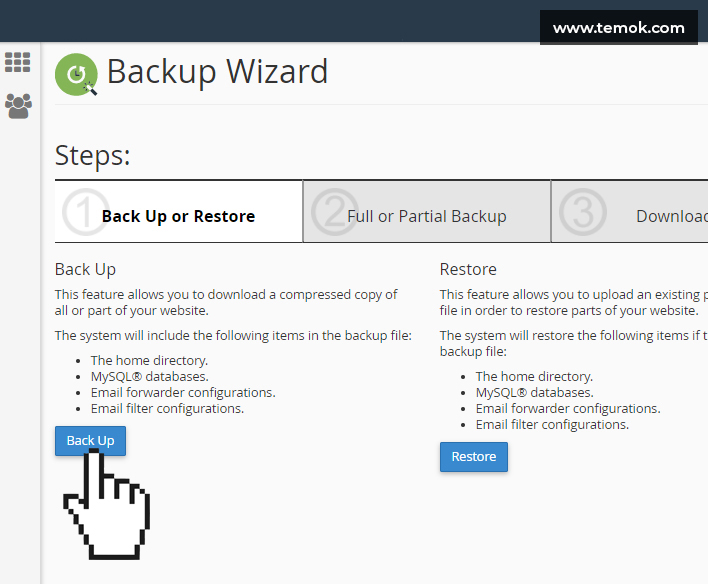
Root Access cPanel Restore
Customers with Dedicated and VPS Hosting packages.
To begin the cPanel account full restoration process:
As root, log in to WHM.
From the left-hand menu, select Restore a Full Backup File.
Choose either Restore with File-based or Restore with Username, where you have the stored file:
Restore with Username: This choice searches the backup files’ server in the above-listed locations from a file uploaded to the server.
Restore with File: This choice lets you select the right backup file from the local file system.
The choice is whether to replace the original IP address of the server’s instances with the new address or to replace basic cPanel-provided A records in zone files (both options must be enough if you are not willing to do data migration).
To overwrite the existing user, place a checkmark next to it and let cPanel overwrite the cPanel.
Note: On this server, if you have a different account with a similar cPanel username it will be overwritten, destroying the account’s contents.
Click the Restore.
Once you have clicked the restore button, your process to restore begins. Please understand that the process needs active use of numerous applications, for example, MySQL. Don’t restart or shut down any procedures on the server throughout the restore procedure.
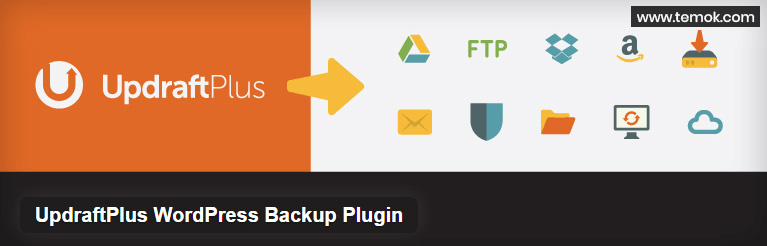
Backup Your Files Using WordPress Plugin
There are many WordPress plugins, you can use to back up your website. Updraftplus is an effective WordPress plugin to back up your website.
Once you have activated Updraftplus plugin, in your WordPress dashboard, there is a new tab under Settings. The UpdraftPlus offers several backup options, but its significant functions are to see: Backup Now, Clone/Migrate, and Restore.
Click on the “Backup Now” option to start a backup. It will show a screen including some settings: whether to add the files and database in backup and the disable the remote storage option. It is recommended to leave the settings as it is and click on the “Backup Now” button.
Wait for a few minutes (based on your site’s size and the performance of the server), and the backup will be ready to download. The next step is to restore your backup which is also pretty easy, you just have to click on Restore, and from the list, choose one of the backups.
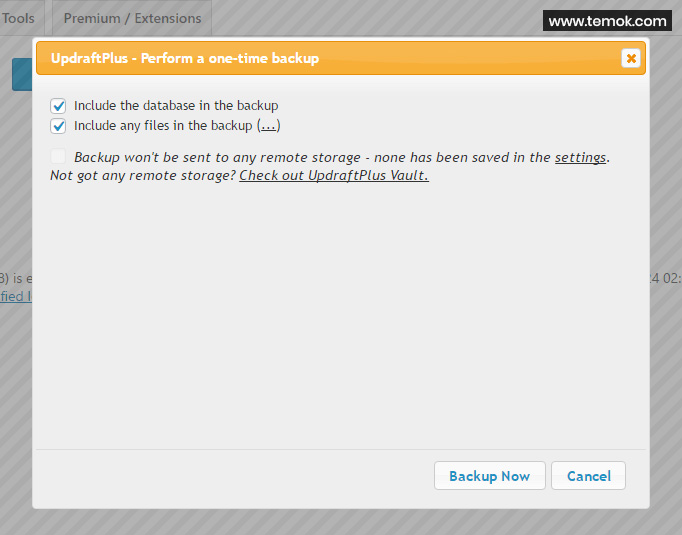
This complete procedure can be automated, using the Settings tab. You can also set a timetable for backups of your database and file, and limit the stored copies any time. This feature stops old backups from consuming a lot of space on cloud storage accounts or your server. You can link UpdraftPlus account to cloud storage from the Settings tab. When you click on this option, the setup instructions will display for that specific platform.
When you are done with this step, you are ready to proceed. Your website will automatically back up on the timetable you have set, and store its copies on hosting account that you can download easily to local copy store and cloud storage accounts.
Get Website Backup From Hosting Provider
Many of the hosting companies offer automatic backups to websites, on a weekly or monthly basis. You can also get automatic backup services from a third party to save your time and effort.
Clients with important data or critical business information are encouraged to get a third-party backup service to guard against any unexpected situations. This kind of services offers full control over restore and backup operations, letting the customers modify the procedure to meet their needs. Many leading web hosting providers are in collaboration with the companies offering backup solutions, to offer their clients efficient backup services along with web hosting. Below are some backup services companies, that are in partnership with web hosting providers:
R1Soft: It is a leading commercial backup software that offers reliable and fast backup service solutions. They are offering affordable backup services for both Windows and Linux platforms. It is an effective backup solution provider that protects around 300,000 servers worldwide.
Backup Machine: this feature-rich backup solution is used for backing up your website. Get free backups, automated daily database, and website backups with Backup Machine.
Dropmysite: it is a bare-bones solution for backing up your website, like the others, attaches through downloads and FTP backups. However, this system is not likely to back up the files incrementally; it basically re-downloads the complete website.
Codeguard: it more focuses on its features for malware alerts and detection whenever there is a change in your website, CodeGuard offers automatic and manual backups of the website.
Wrapping Up!
Creating website backups and storing them is the most significant thing you should do for your website management. They would help you to keep your properties protected and offer you peace of mind. Your website’s backing up is an important task that should not be ignored. There are a lot of ways you can perform your web backup. So, no matter what methods you select to back up your website, just do it anyway. Whenever an unfortunate incident happens that puts your website down, we can quickly respond to restore a clean and fresh backup of the website. I think now you are very clear about why you should perform website WordPress backup and restore the files. In this article, I have also provided answers to the most frequently asked question about backup which is “What are the methods to back up a WordPress website?”
You can use a WordPress database backup plugin, such as UpdraftPlus, get automatic backup services from hosting providers, or create a manual backup. I hope the information shared in this article is useful and will help you in future to do website backups. If you still have any questions related to website backup, so ask me in the comments section below. Share this post in your circle, if you find it useful and informative.
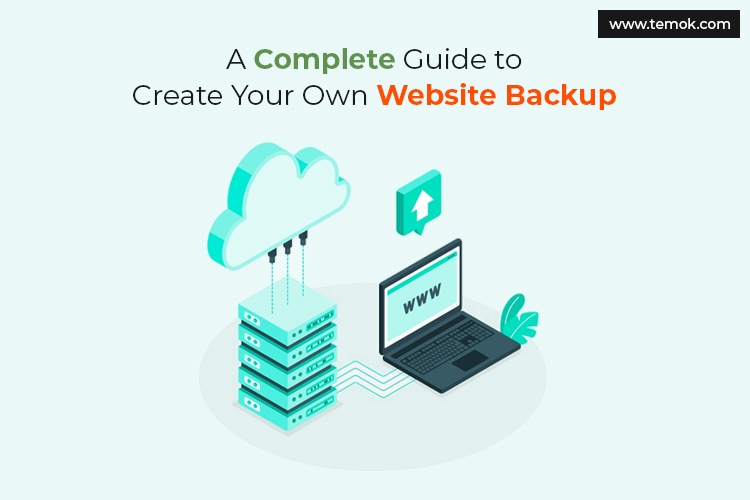
Hammad Mohsin
Simply put a website backup is the single greatest insurance plan any website owner can invest in to prevent against disaster. Everyone knows the importance of backing up your computer files, but rarely do they give any credence to making sure their website has backups.