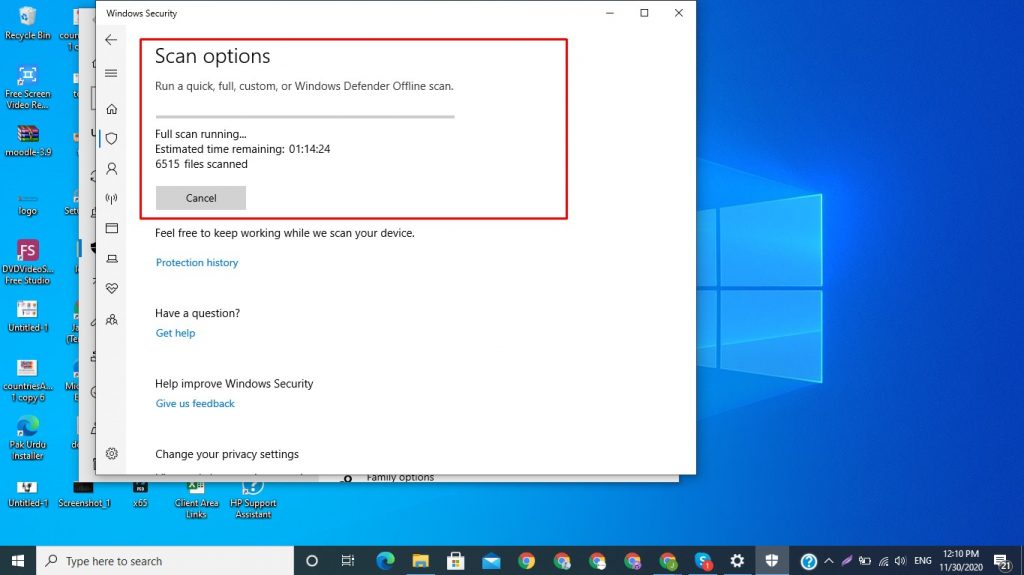You just encountered an error stating: “Windows can’t communicate with the device or resource.” You had this all-important work to do online and now you are annoyed. Don’t worry. We have got you covered with our easy and step-by-step guide to fix this error. Without further ado, let’s dive into it.
We have got 6 different solutions for you. Please note that you don’t have to try all 6 of them. If the first one works, stop there. If not, move on to the next one. Continue doing this until the error goes away.
Table of Contents
1. Change Adapter (Wifi) Settings
Maybe your wifi setting is messed up and you don’t even know about it. To rule this out, let’s check these settings and ensure the right ones are selected. Follow the steps below to do this.
Here is the step-by-step guide of method #1 to fix the Windows can’t communicate with the device or resource (primary DNS server)
Click on the control panel
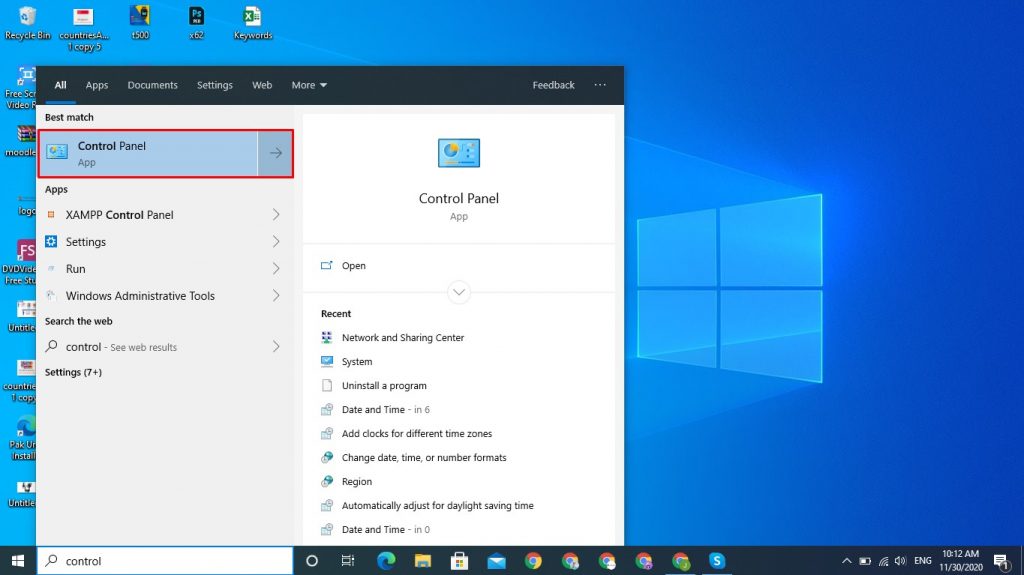
Navigate to network and internet
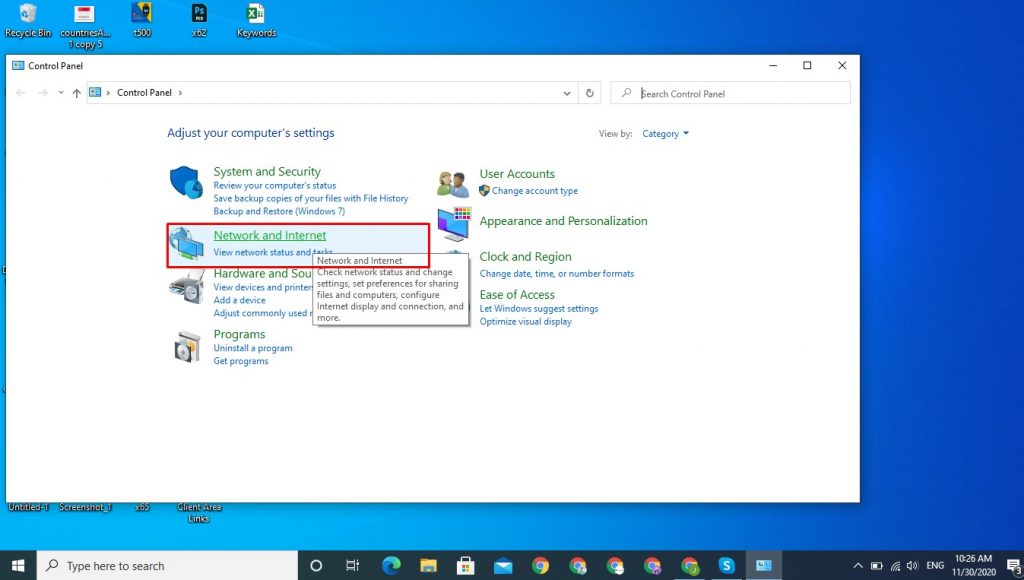
Click on network and sharing center
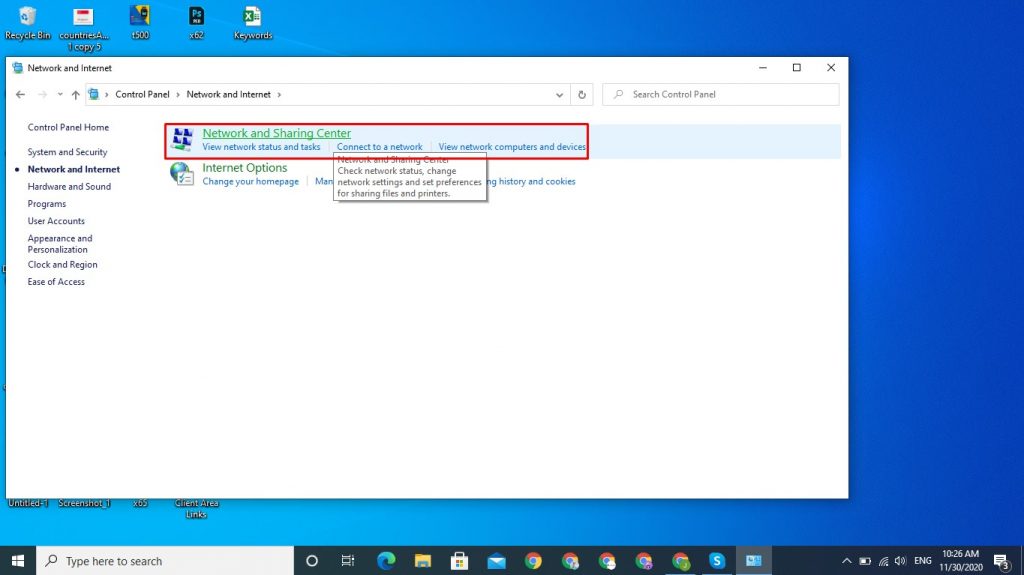
Click on Change adapter settings
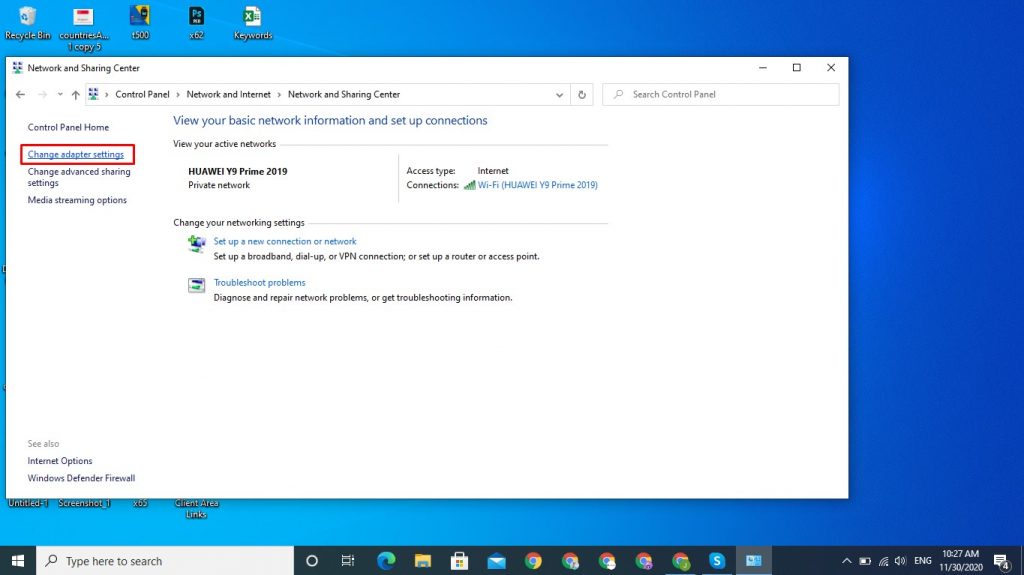
Right-click on the current network connection and select properties
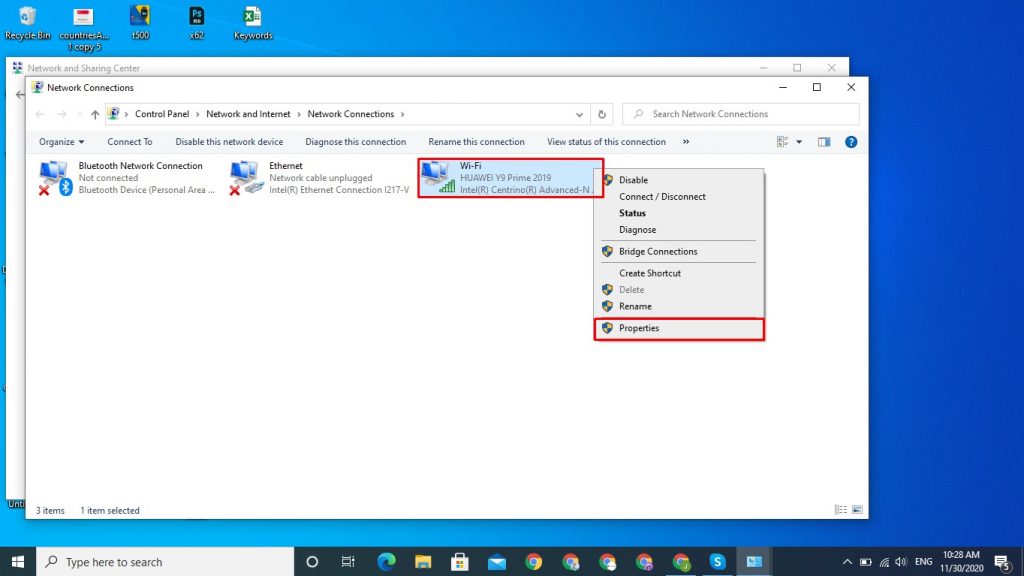
Select properties of Internet Protocol Version 4 (TCP/IPv4)
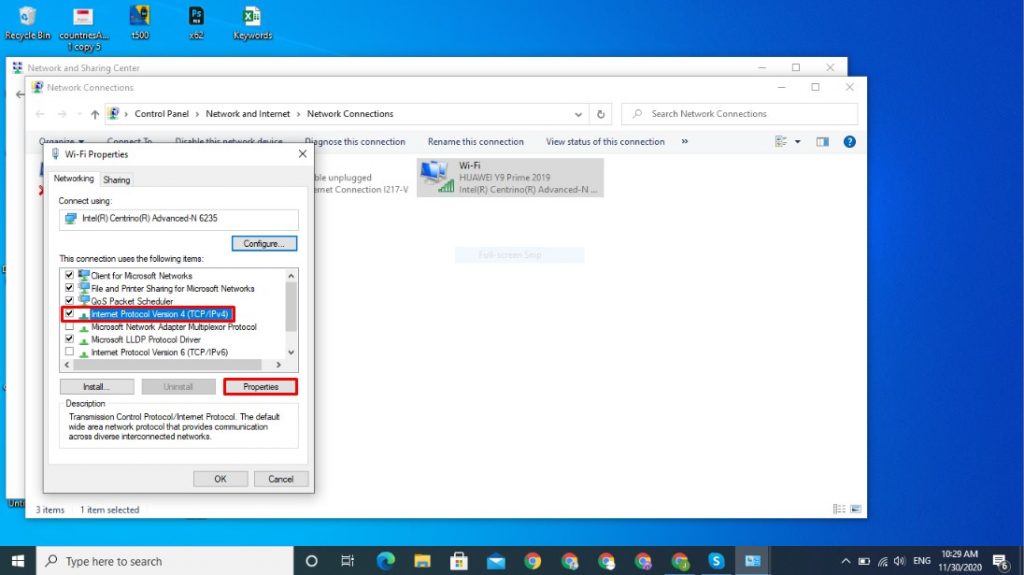
Make sure the following are selected by default. If not, select them.
- Obtain an IP address automatically
- Obtain DNS server address automatically
Click the OK button
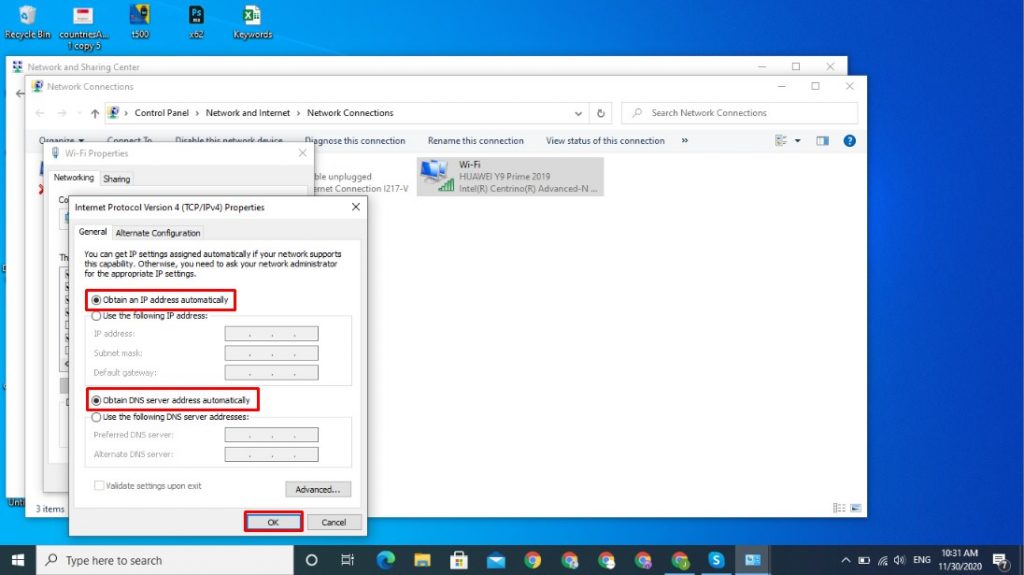
2. Update your Driver
Another cause of Windows can’t communicate with the device or resource error is outdated drivers. What to do about this? Update them manually. Here’s how:
Update Your Driver Manually
Go to your vendor’s website (HP, Dell, Lenovo, etc)
If you know the exact model of your network card then you can skip the product identification steps, otherwise here is the product identification process of HP (You can identify your product as per your vendor’s instructions.)
Navigate to the product detect page and click on the Next button
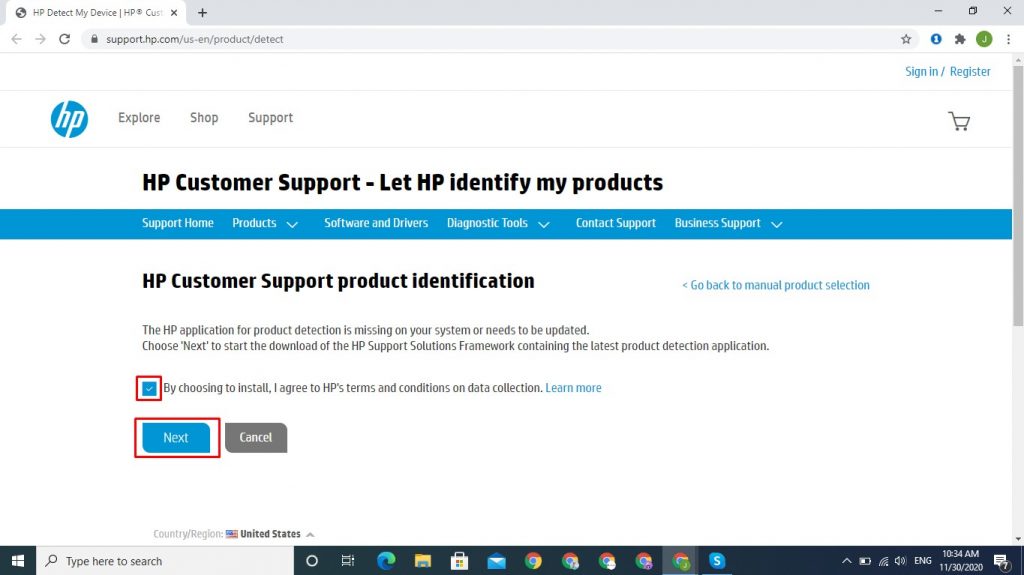
Read the installation instructions carefully and click on the Next button
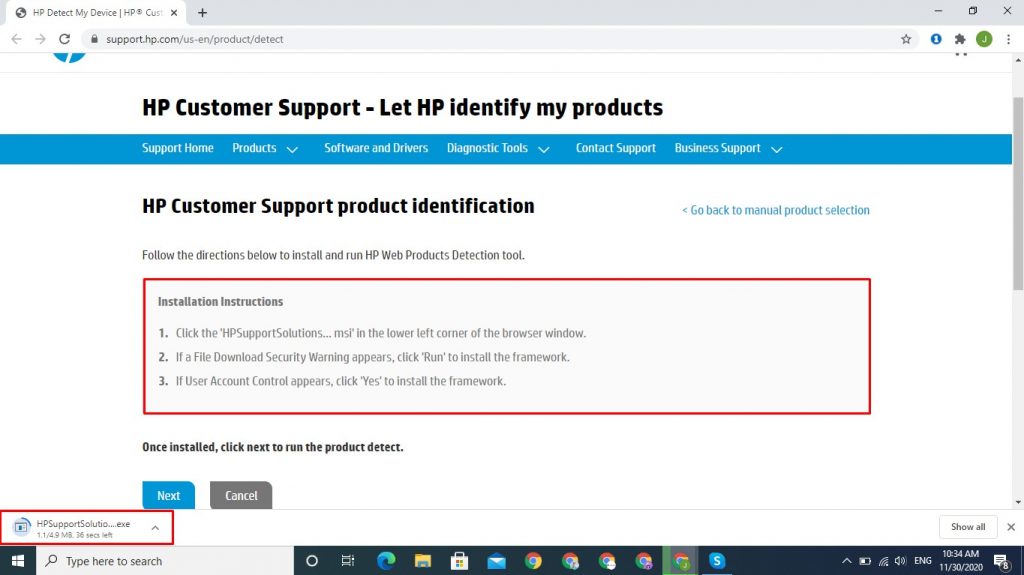
Open the downloaded file
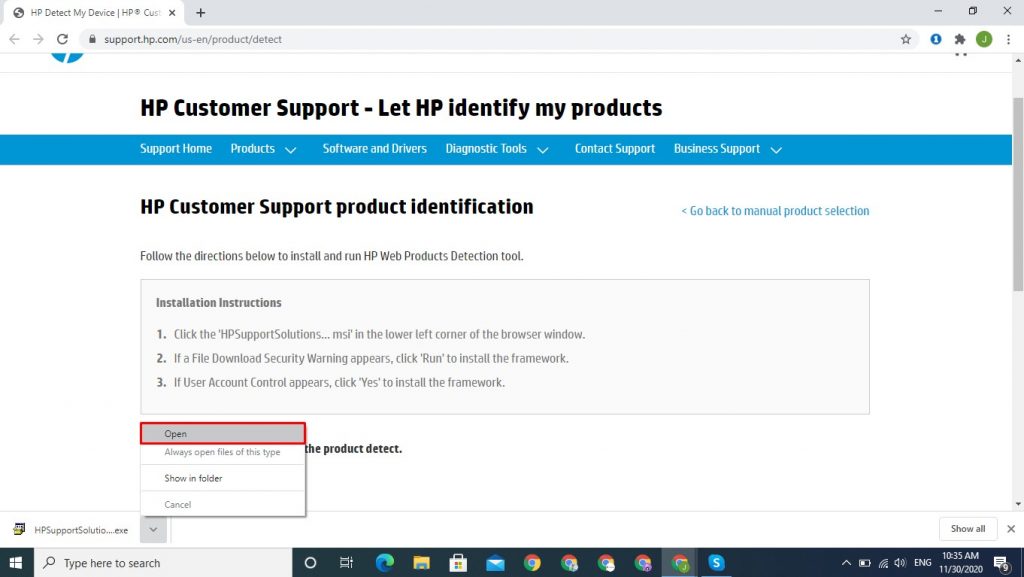
Run and install the file
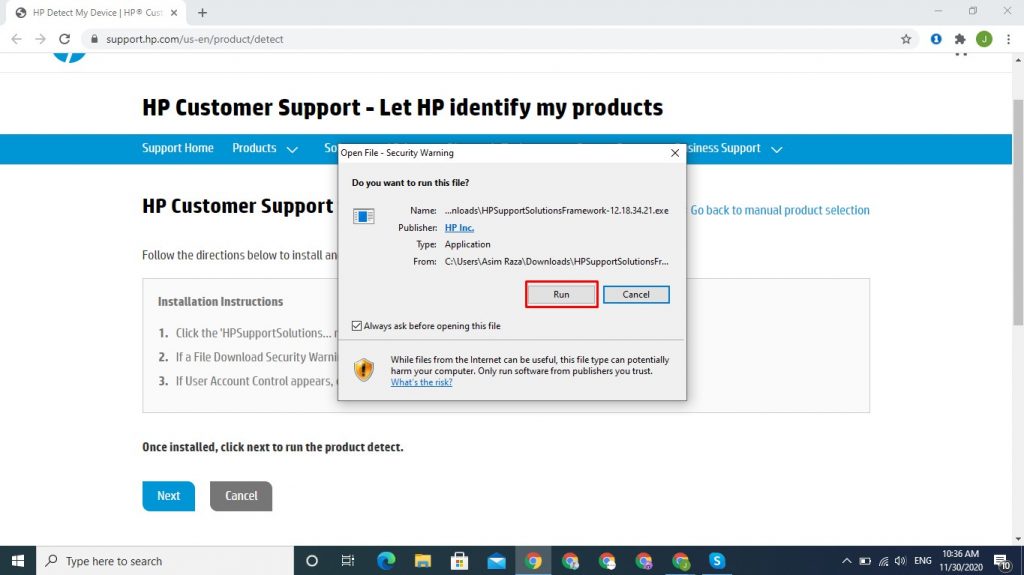
Next button
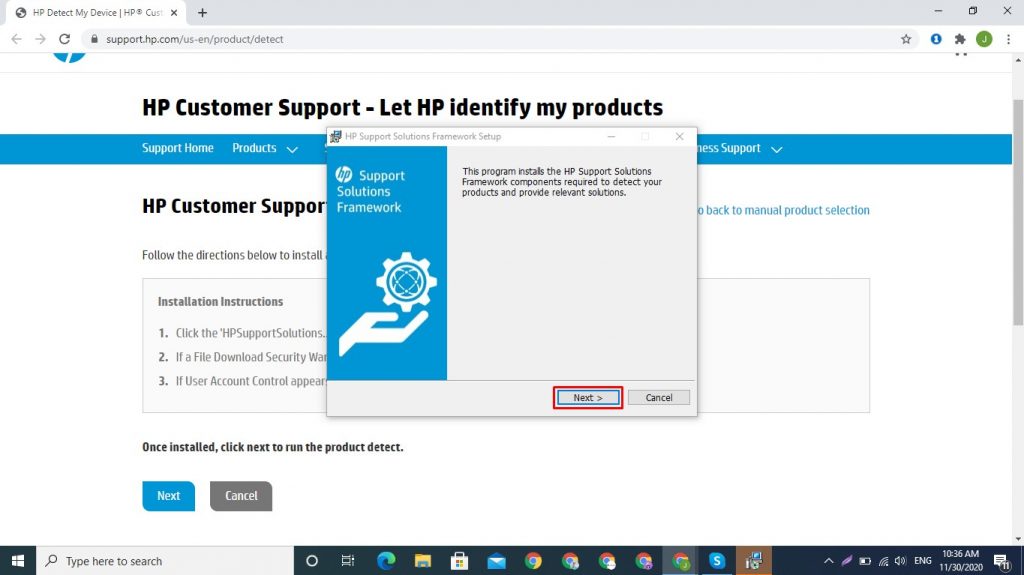
“Open HP web product detection”
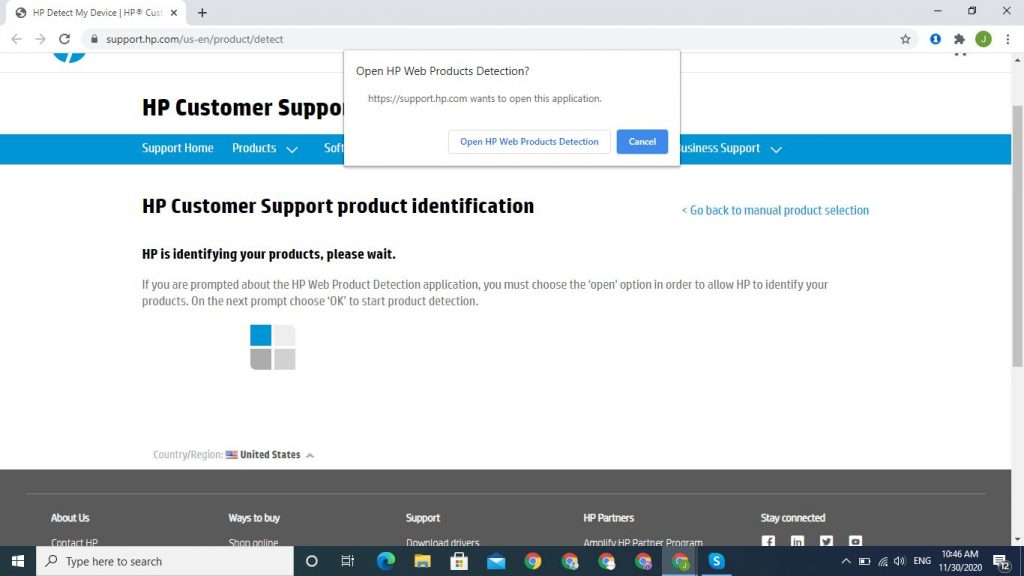
Click on the OK button and let the website initiate the product detection
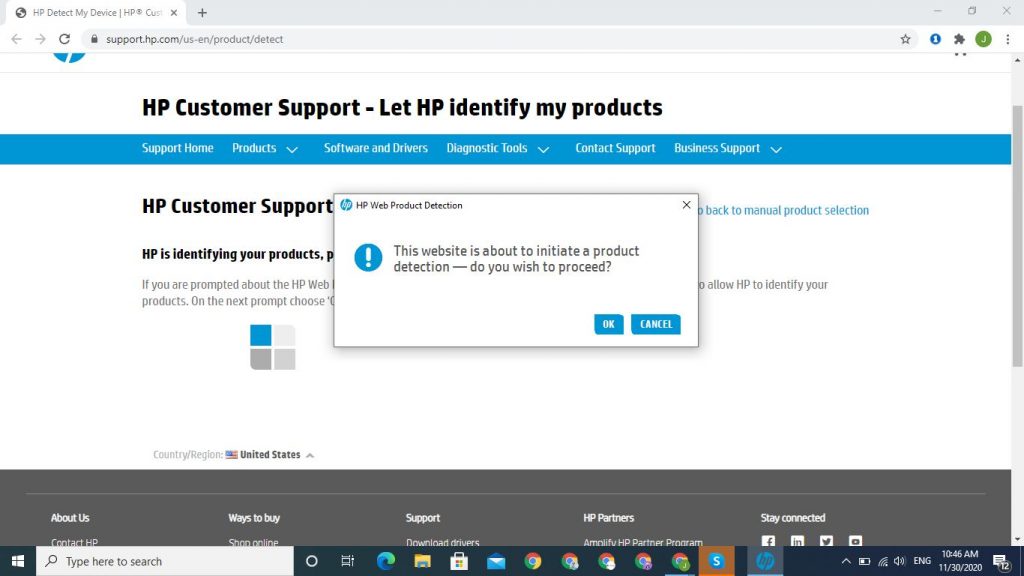
Your product is now getting identified
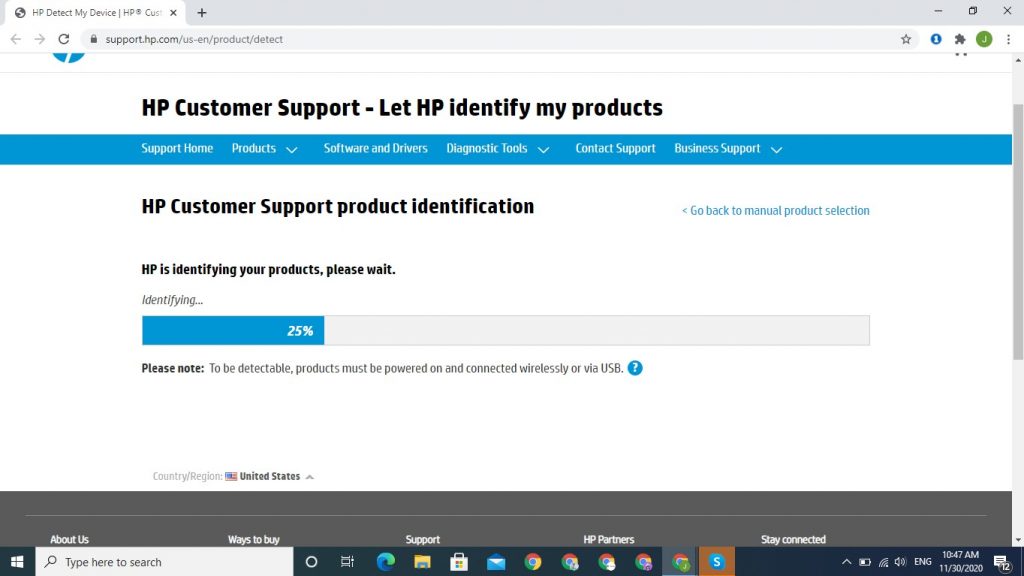
Finally, you have found the name, serial number, and product number of your computing device. Now, click on the serial number.
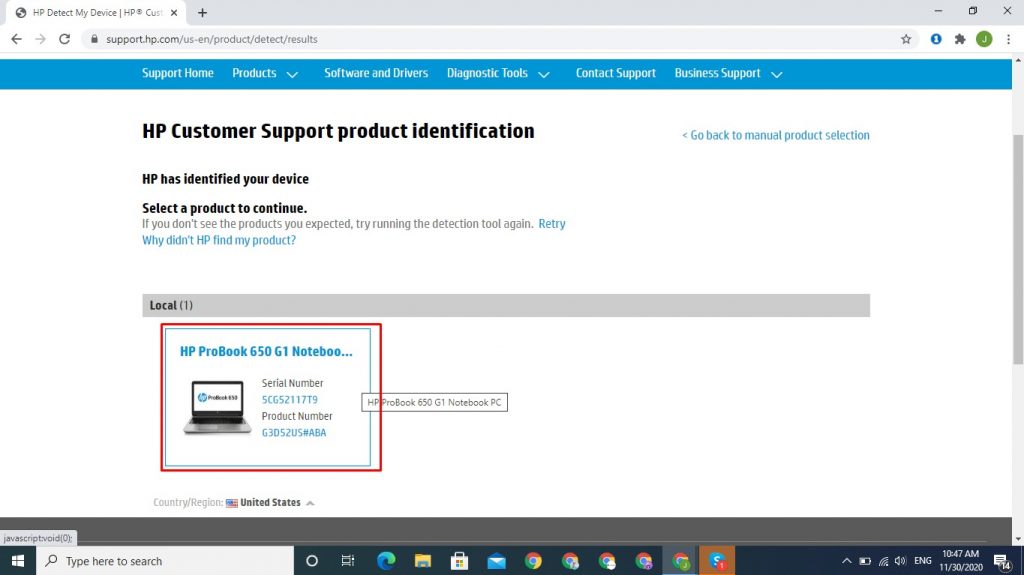
From the software and drivers, navigate to the Driver-Network section.
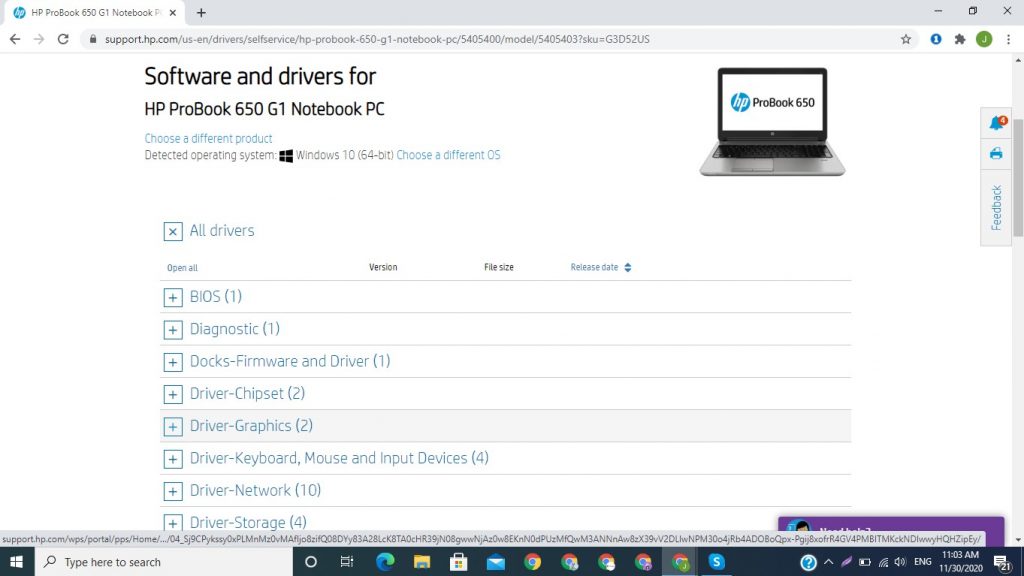
Download Wireless LAN and Ethernet drivers.
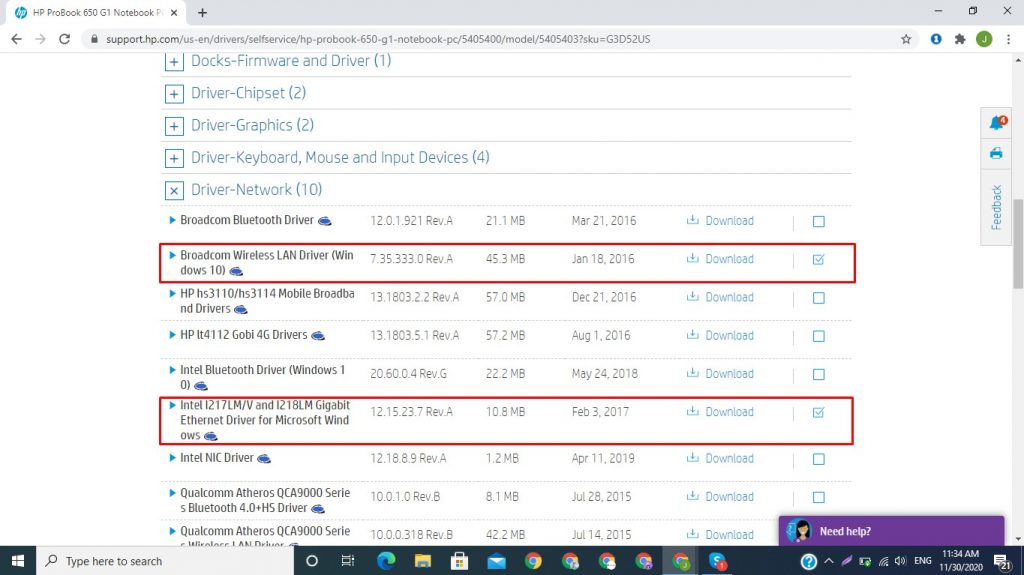
Driver is downloading
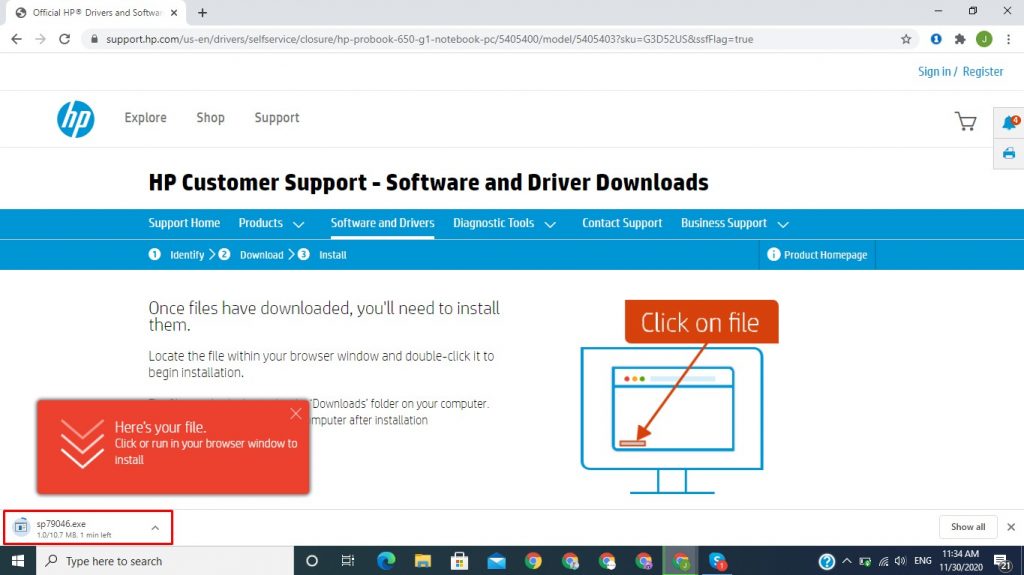
Click on the executable file and follow the installation steps
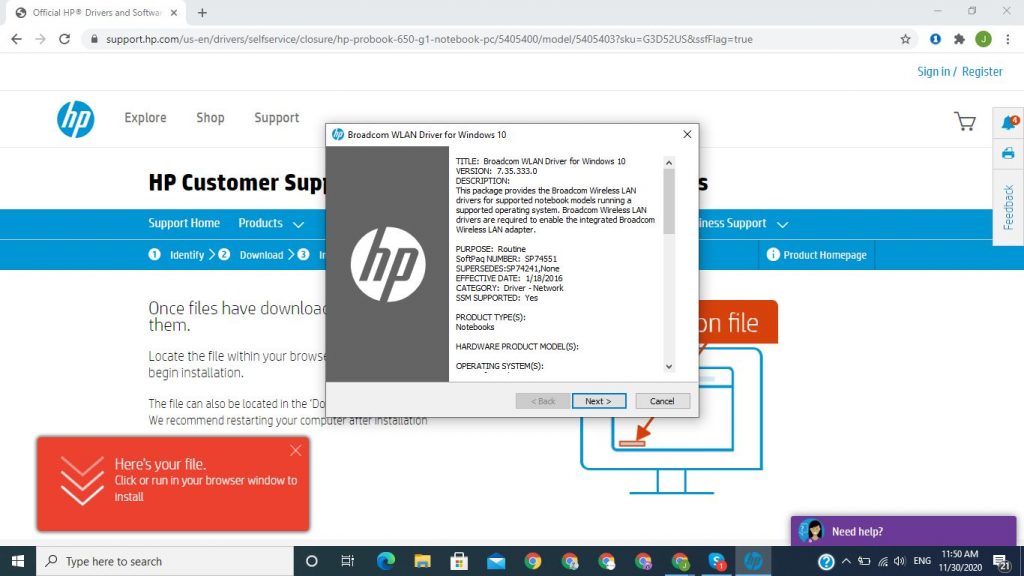
Accept the terms of the license agreement
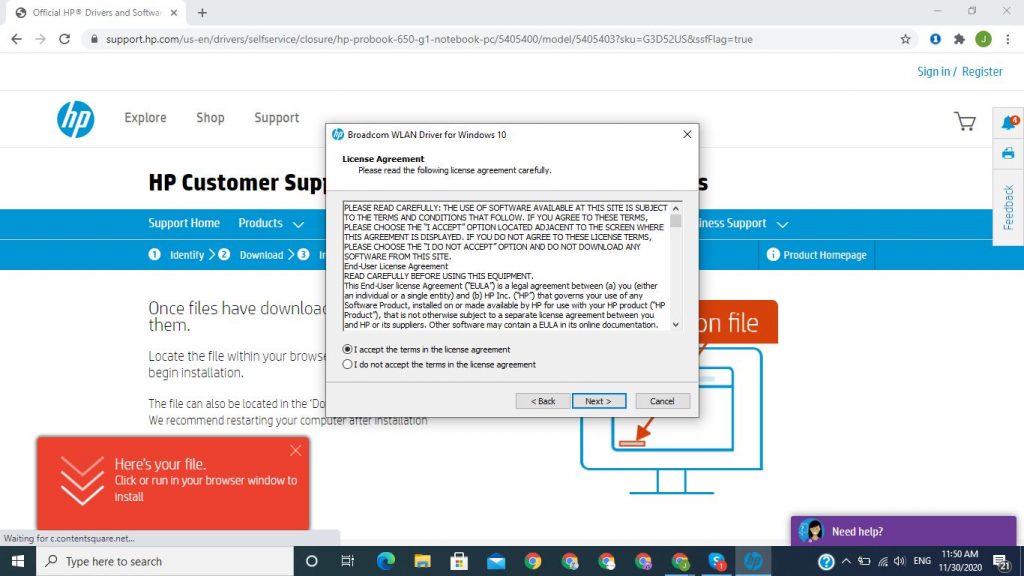
Choose the installation path and click on the Next button
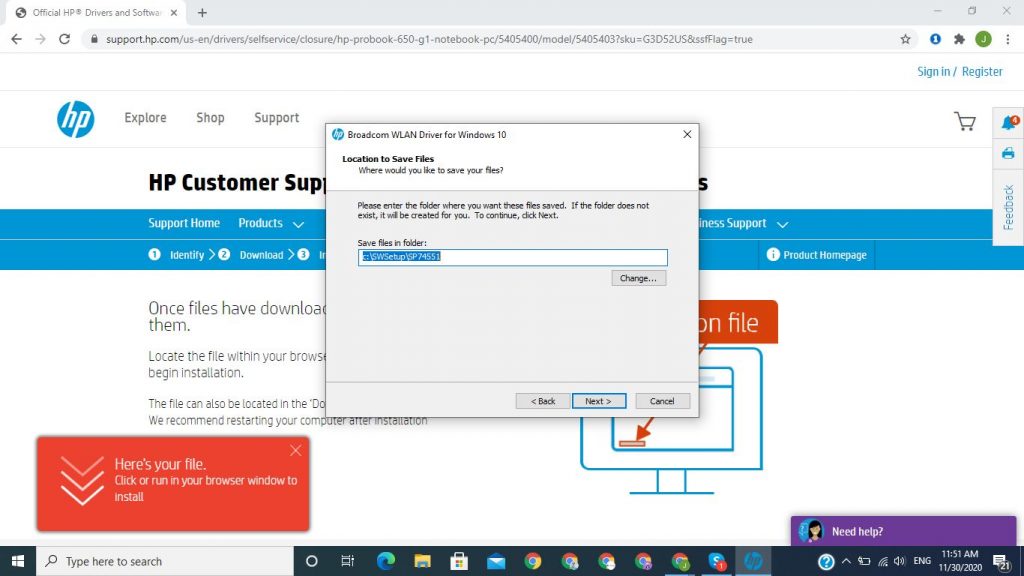
Update using the built-in Device Manager tool
Press the Windows logo + X and Select Device Manager
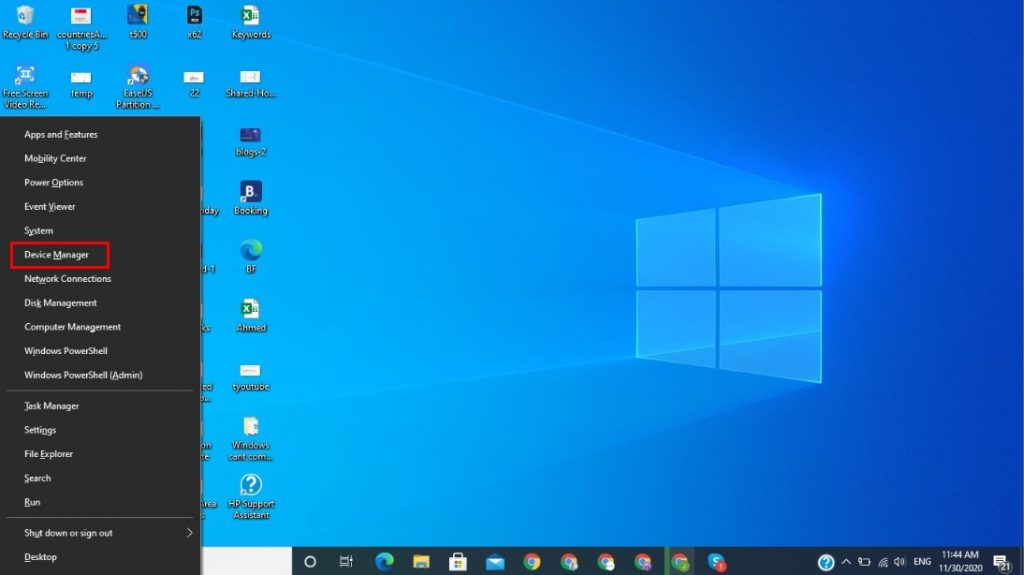
Now, locate your network device
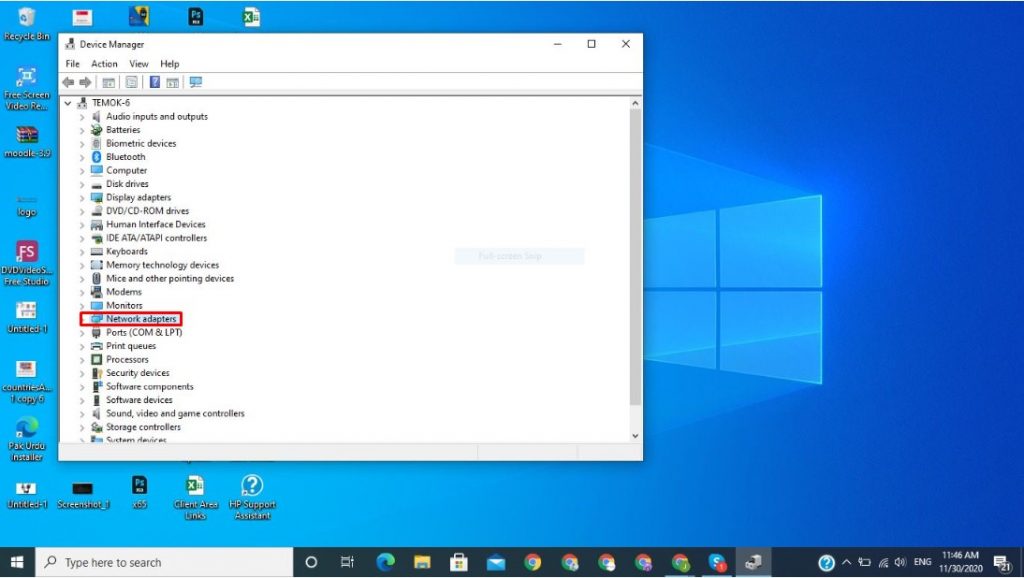
Right-click on it and choose to update its driver
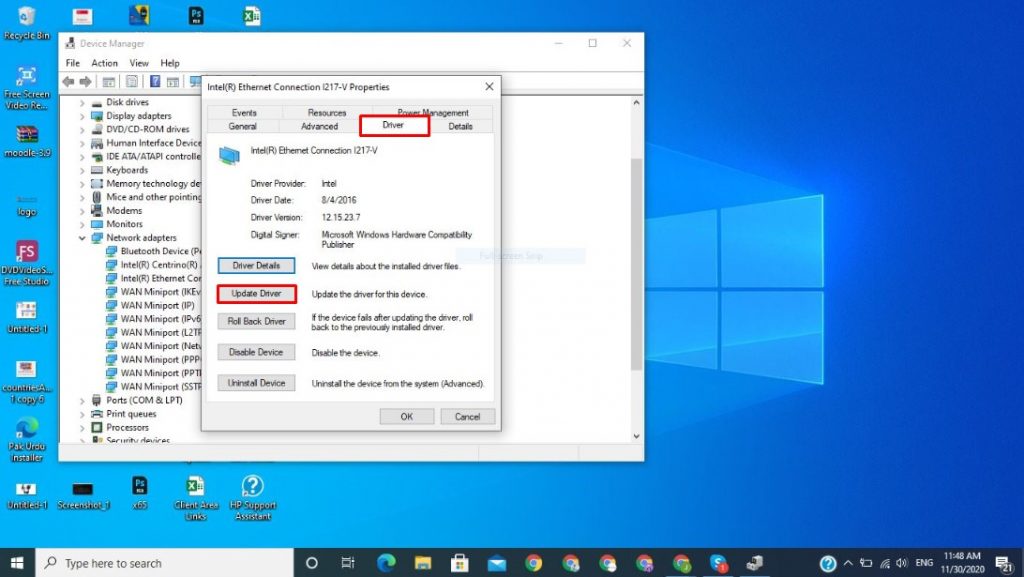
Click on the search automatically for updated driver software
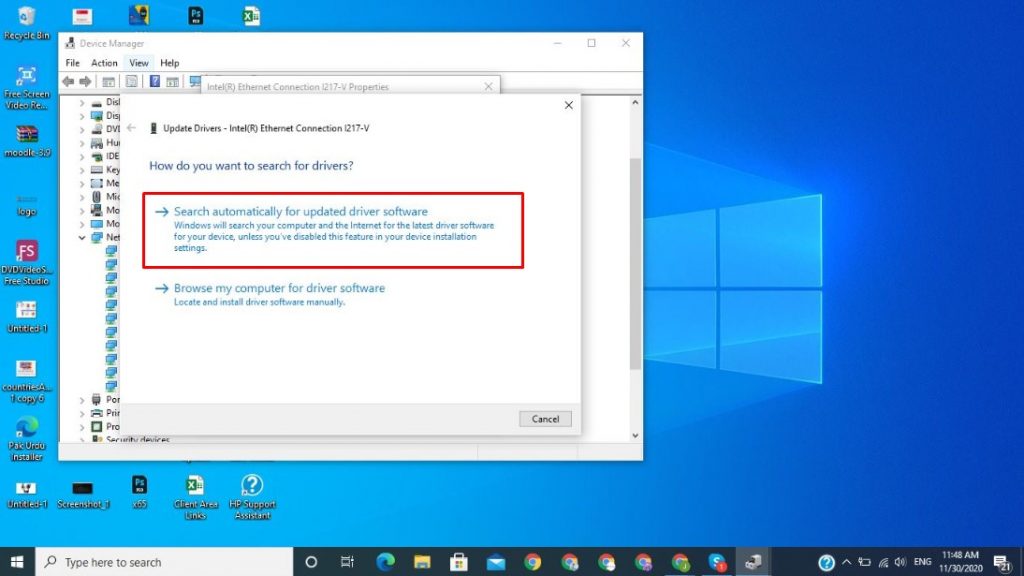
The device manager is searching online for drivers
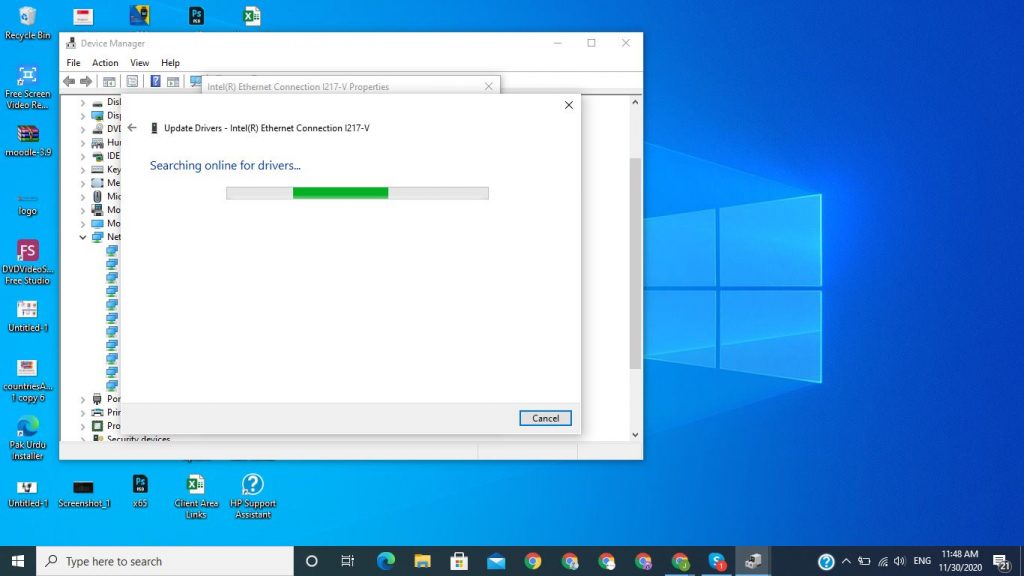
Windows has successfully updated your drivers
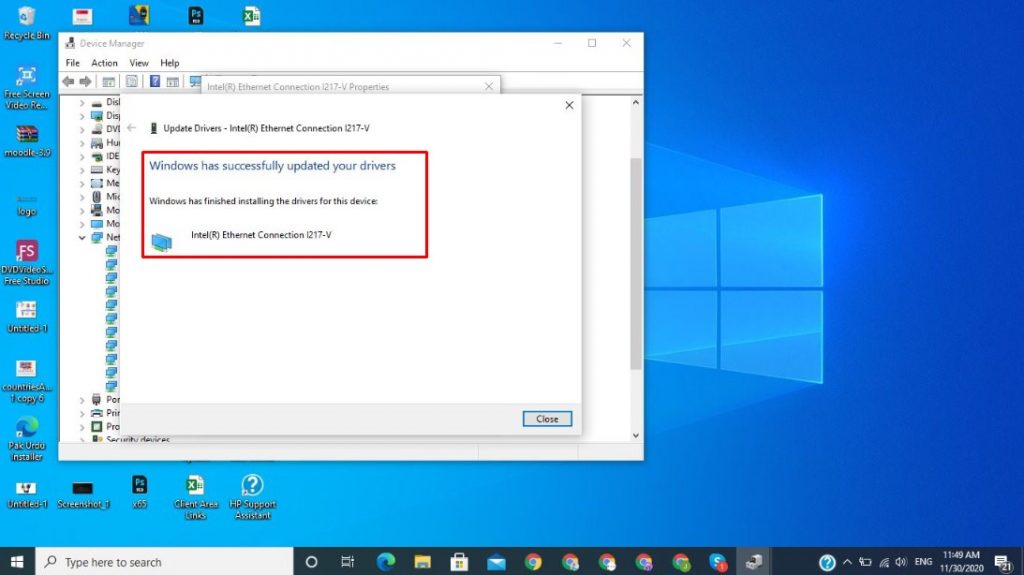
3. Check your Hosts File
A problem with the host file might be causing the Windows can’t communicate with the device or resource error to occur. To make sure everything is ok on this end, do the following:
Go to the system’s folder. Open Windows (C:) > Windows > System32 > drivers > etc and locate the file named hosts
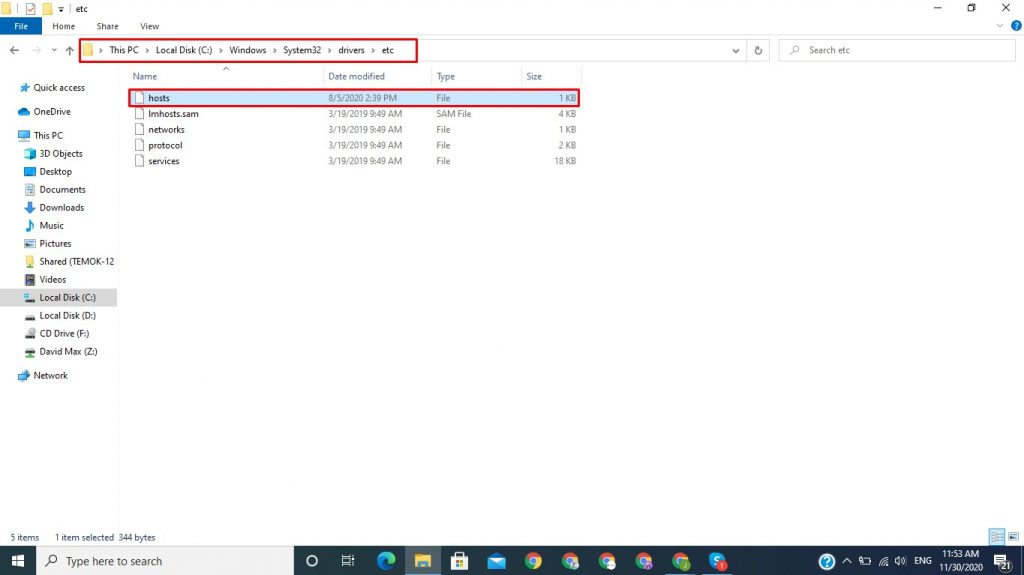
Double-click on it. Windows will most probably give you a list of programs you can use to open this file. Use any text editor. By default, it’s notepad.
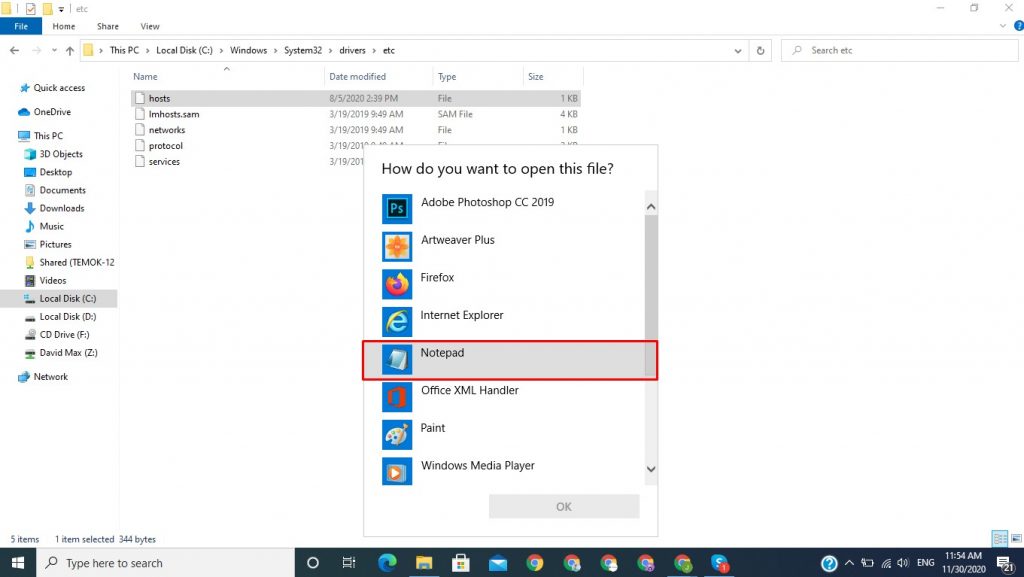
Once open, select all the text written in this host file by pressing Ctrl+A. Right-click on the text and select delete or make sure the website you’re trying to visit isn’t listed in there.
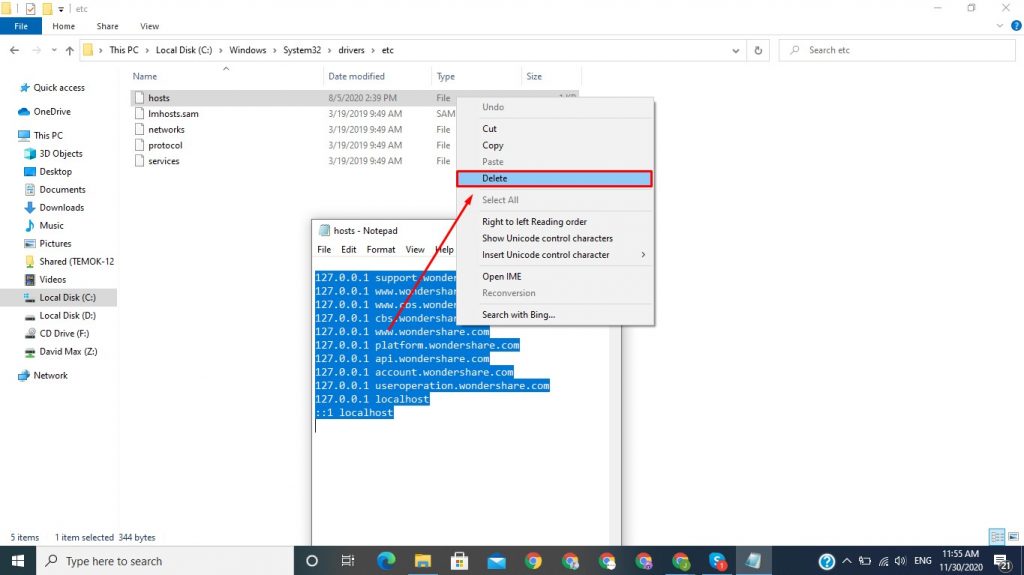
Now click the file and select Save.
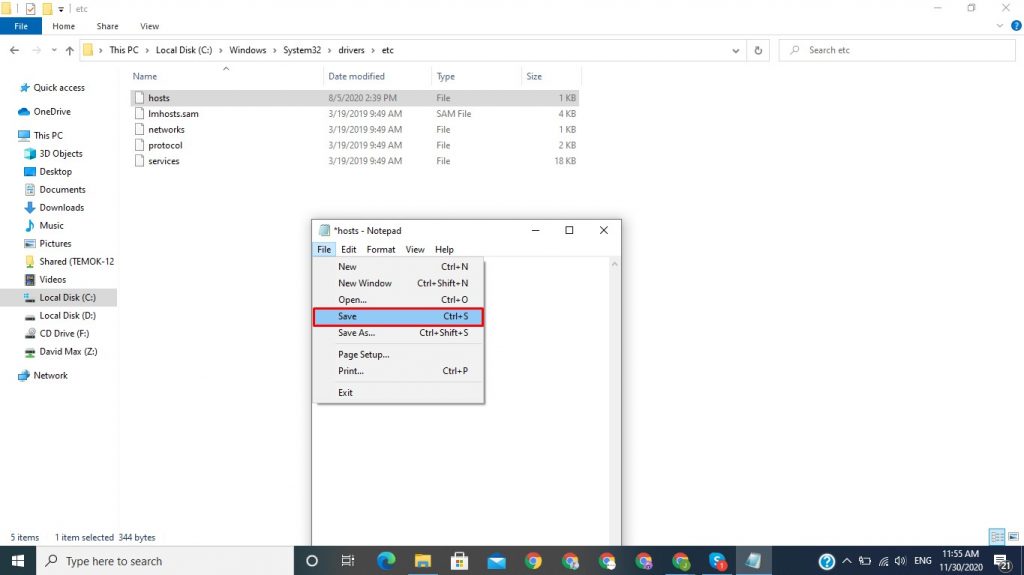
If prompted, select all files of this type.
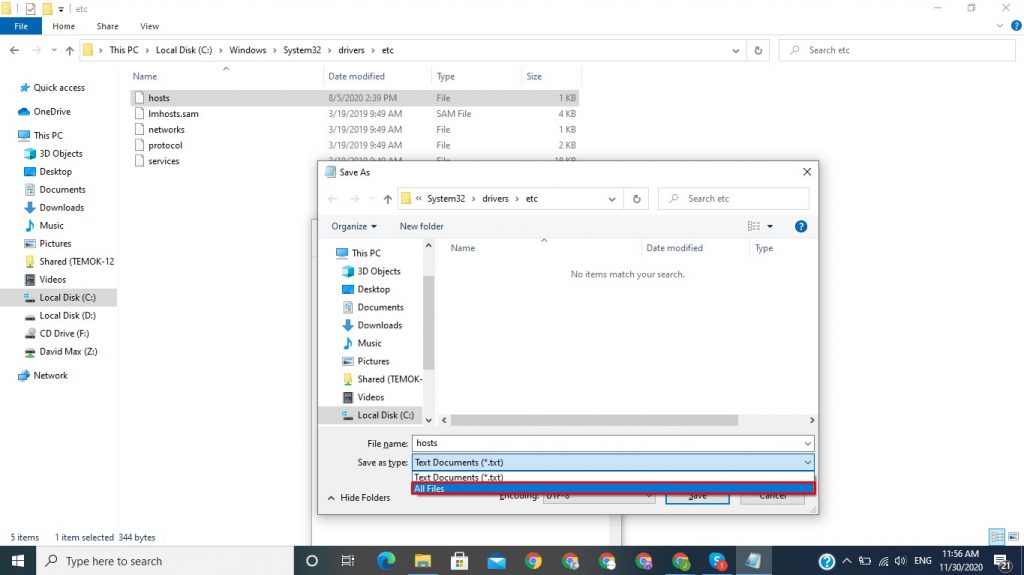
4. Change your DNS
If the problem still isn’t going away, it’s time to change your DNS as the error might be occurring because of that. We recommend switching to Google’s DNS. Follow these steps:
Open your Control Panel
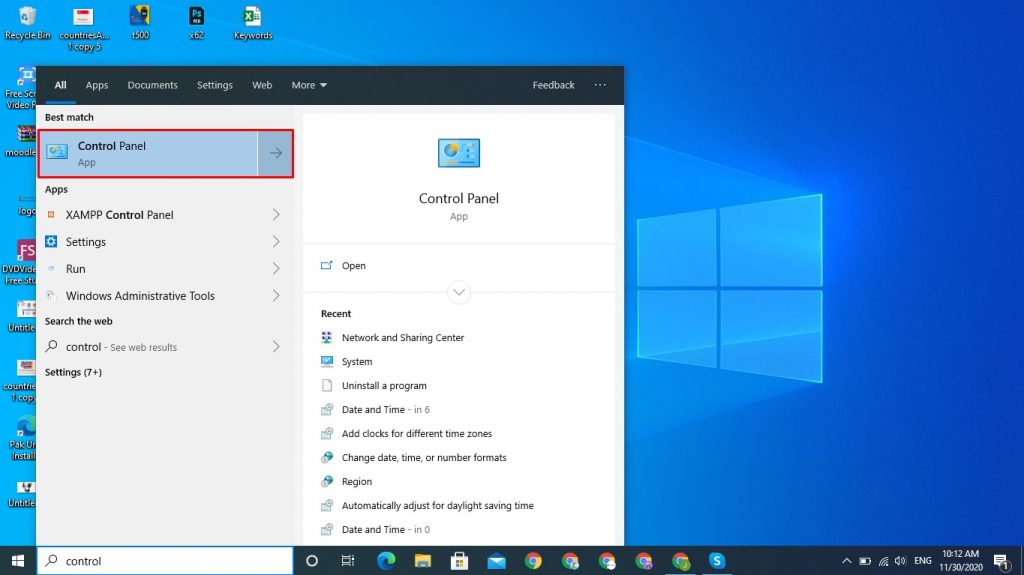
Similar to the steps above, click Network and Internet
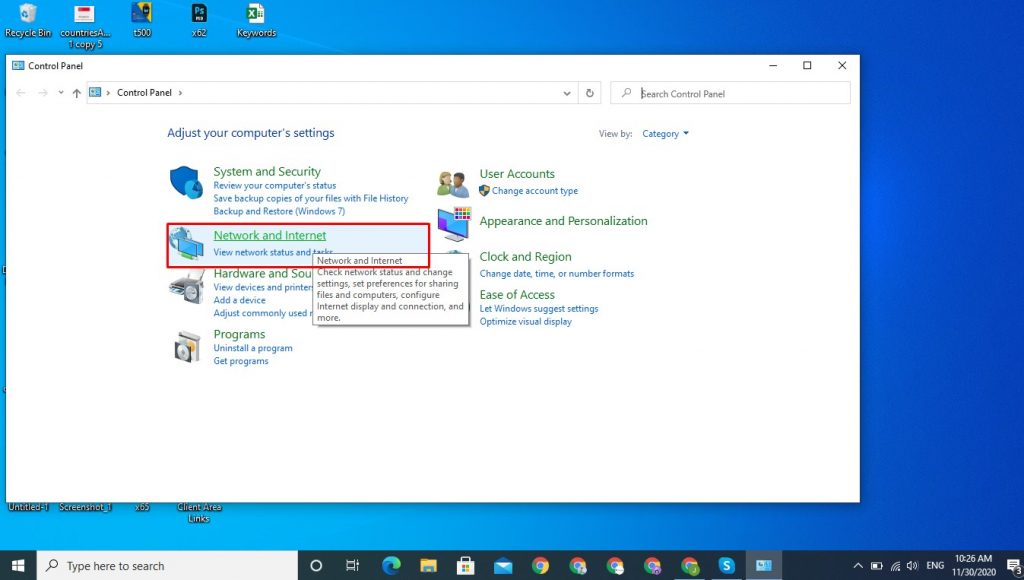
Click Network and sharing
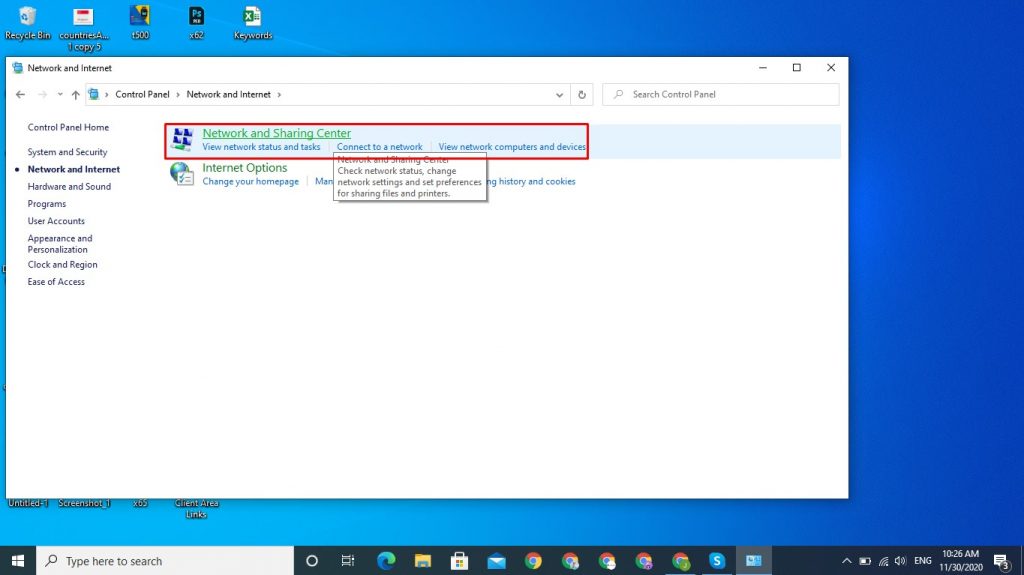
Click on Change adapter settings
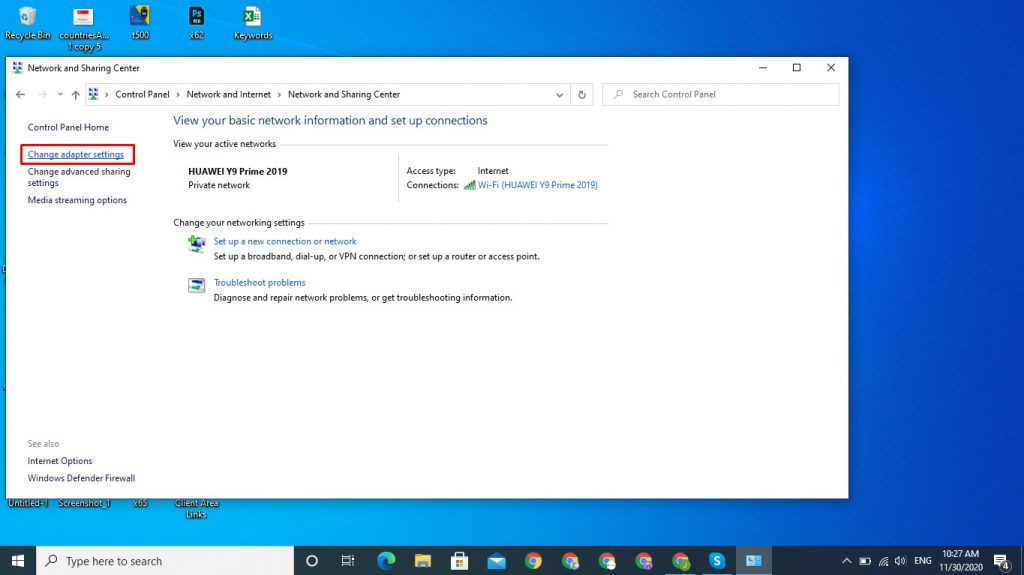
Now click properties as shown in the image below
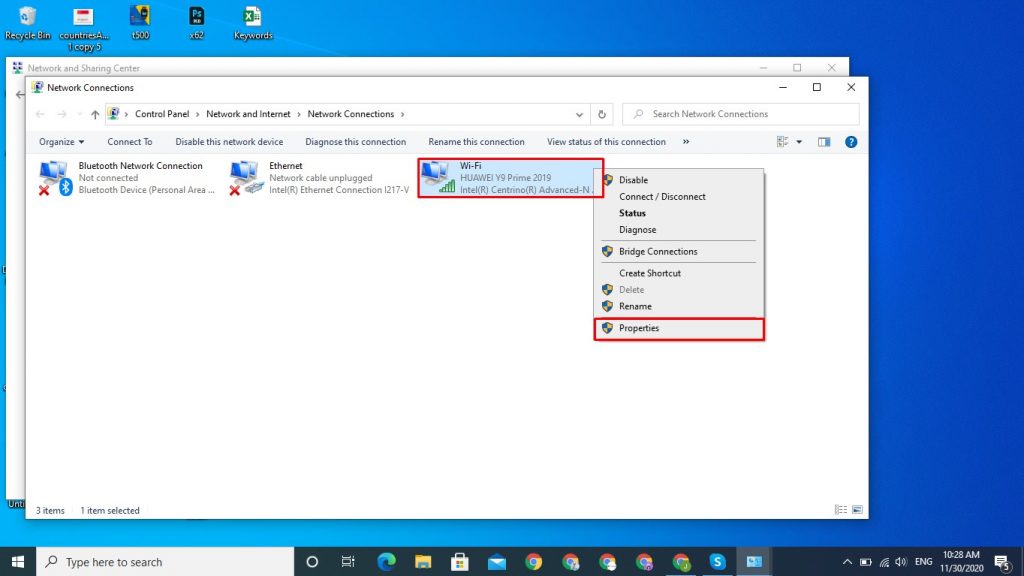
Click on Internet protocol version 4. Once selected, click on the properties
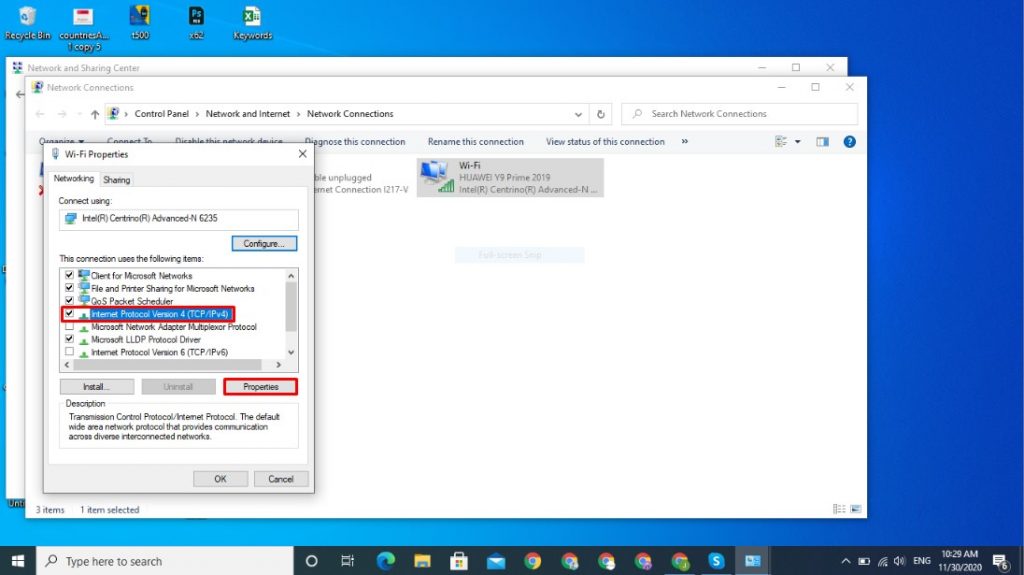
By default, the following option will be selected
- Obtain DNS server address automatically. Click on the Use the following DNS server address:
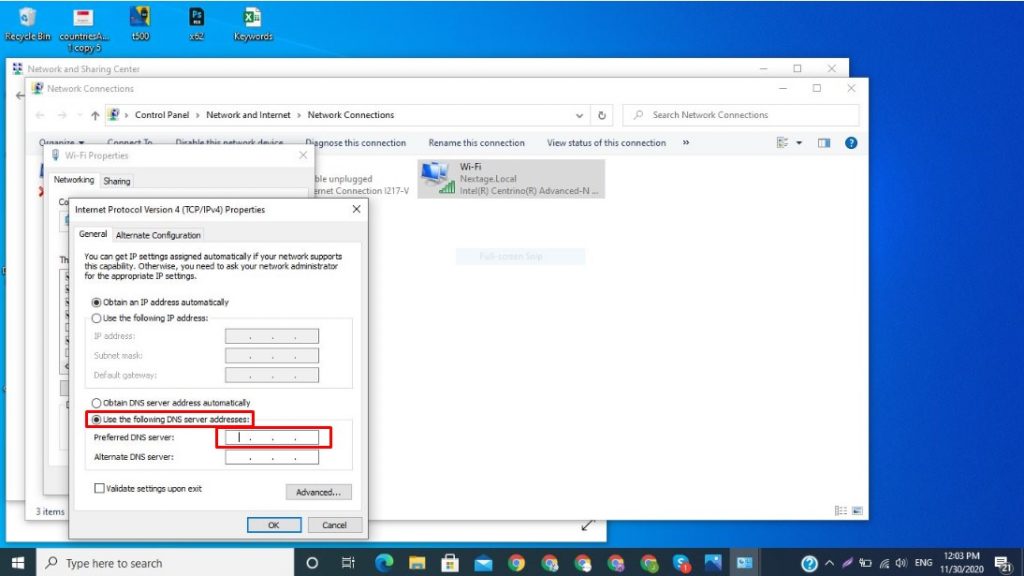
Look below it and you will see Use the following DNS server address. Click on that. In the preferred DNS server field, type: 8.8.8.8
Click ok and you are done.
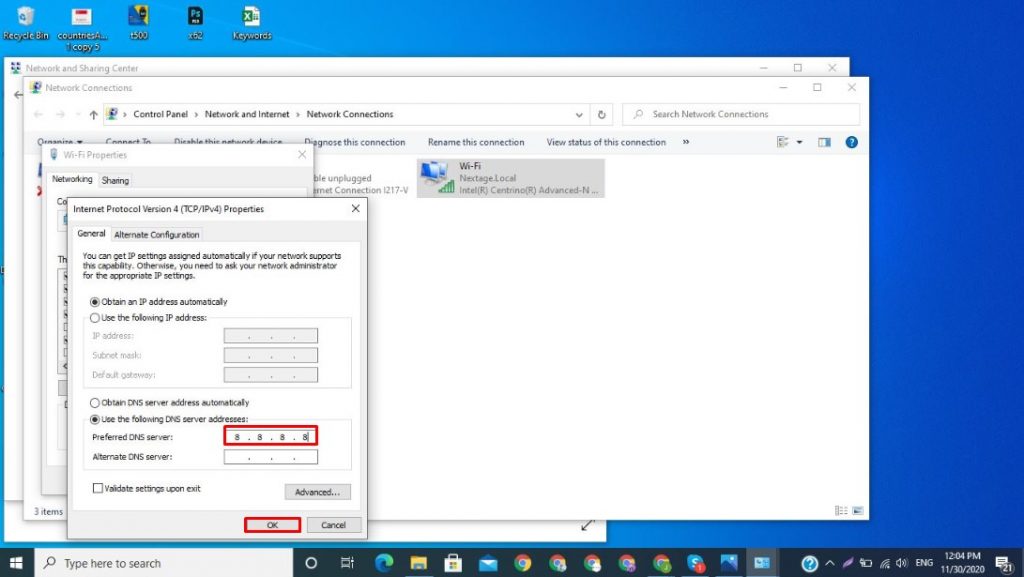
5. Clear DNS Cache
Still getting the Windows can’t communicate with the device or resource (primary DNS server) Maybe your DNS cache has problems. Time to clear them.
Type cmd into the Windows search bar
Right-click on the command prompt. Click Run as administrator
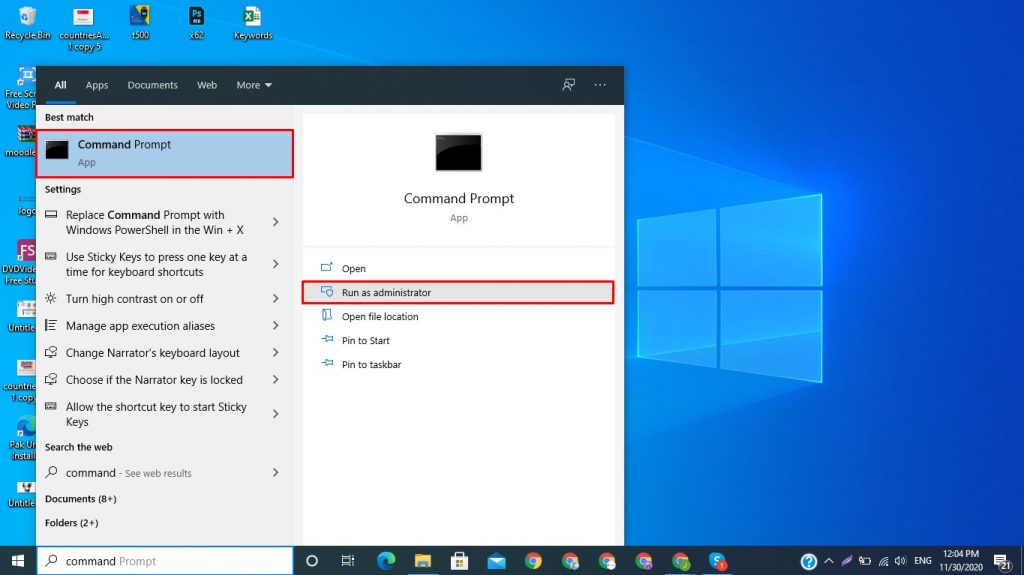
In front of C:\Windows\system32>, type ipconfig/flushdns and press the enter key.
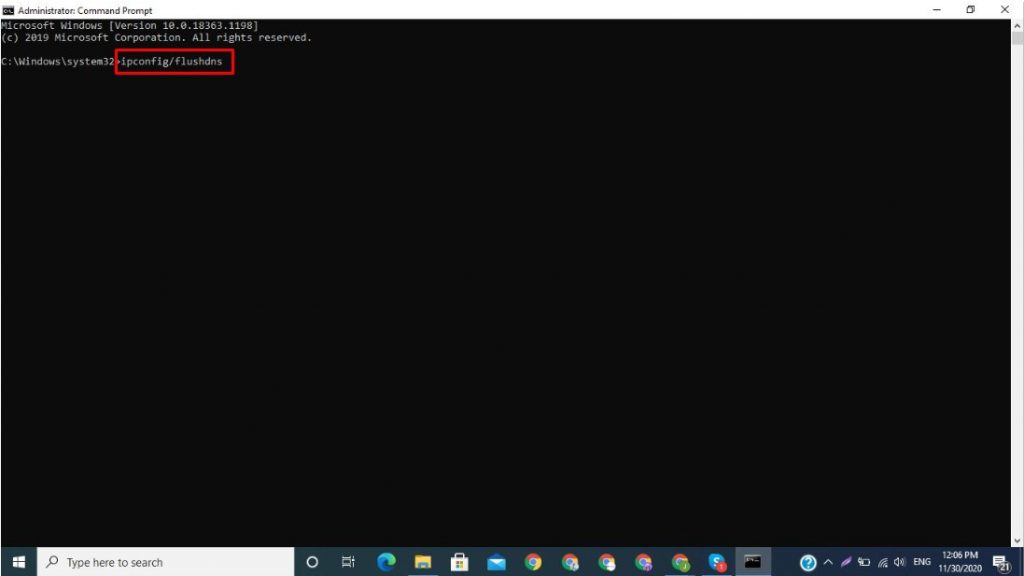
That’s it. Your DNS cache is now cleared.
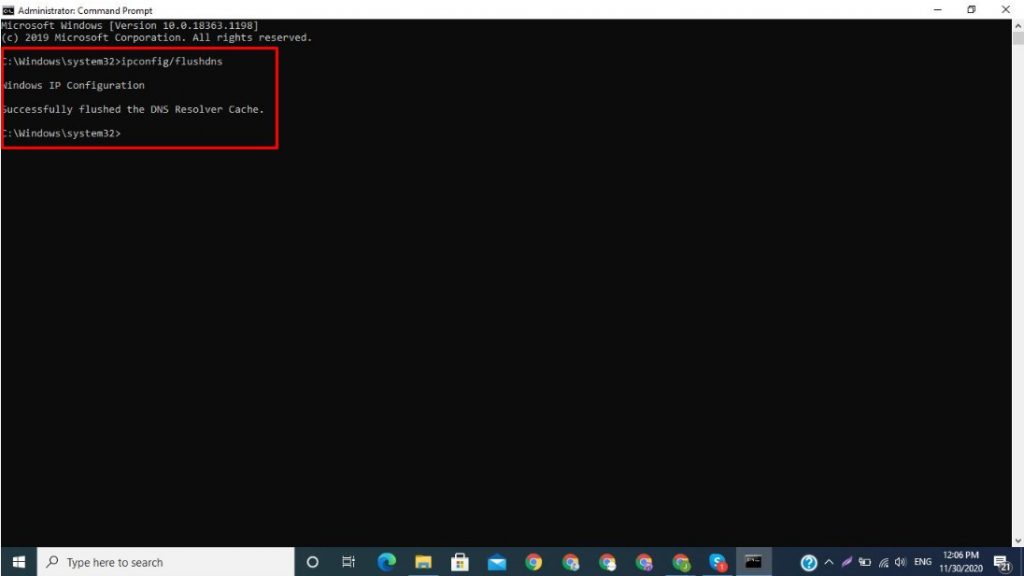
6. Run a Virus Scan
If the error is still there, maybe there is a virus preventing your system from connecting properly. To spot and get rid of that virus, follow these steps:
Type settings in the Windows search bar
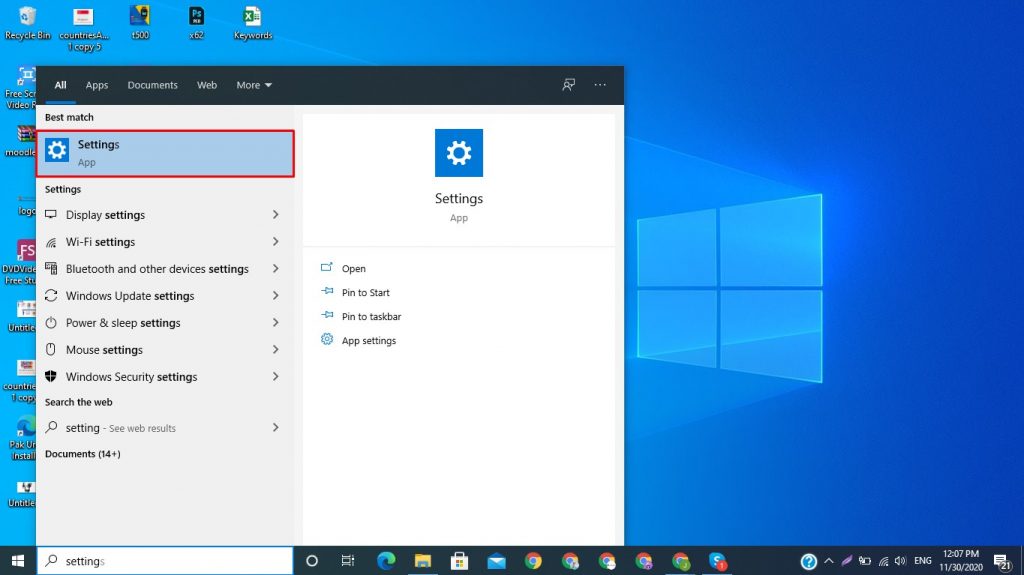
Then click on update and security
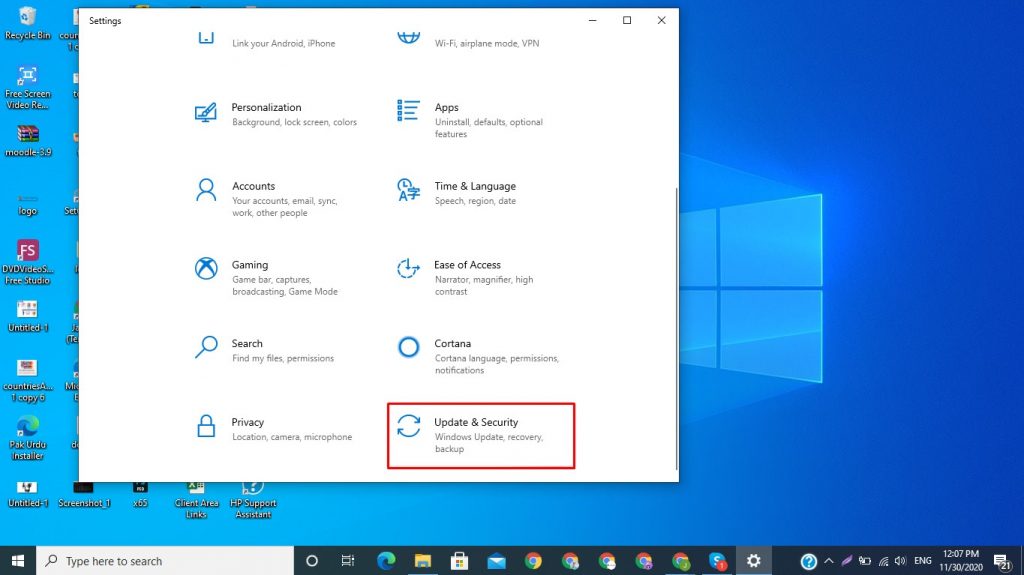
Click on Windows Security and select virus and threat protection
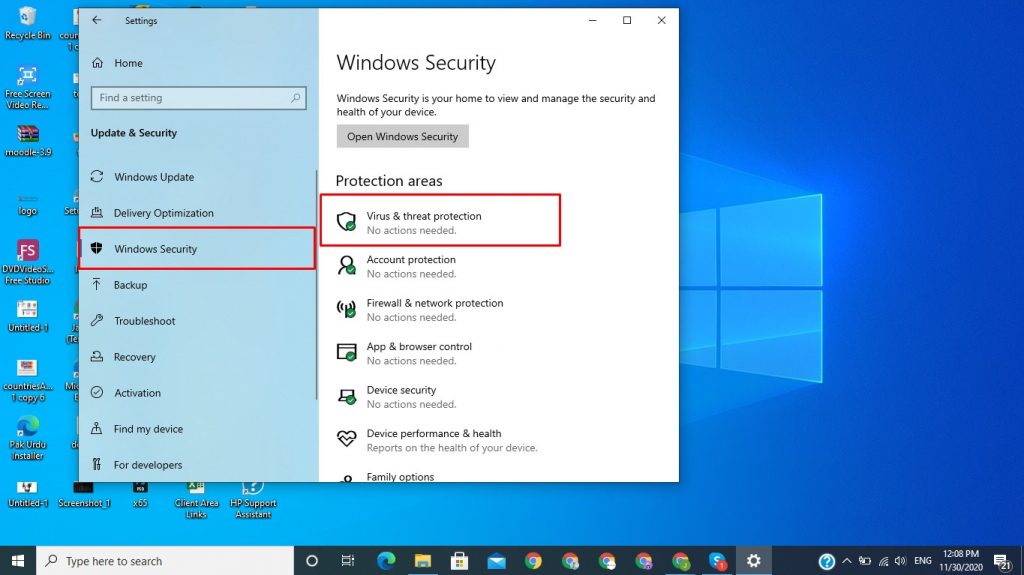
Click on the Run a Scan options
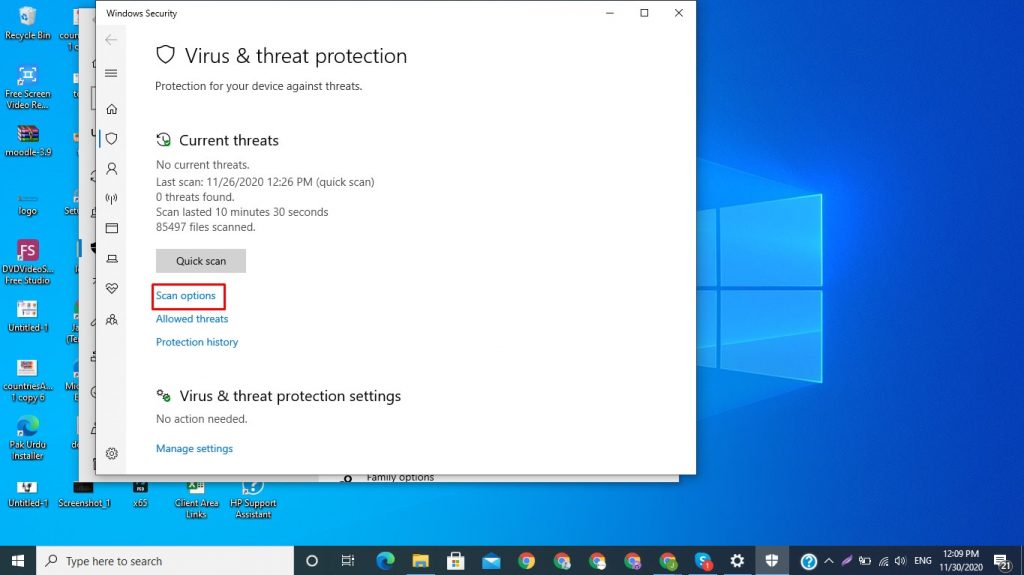
Select full scan and click scan now
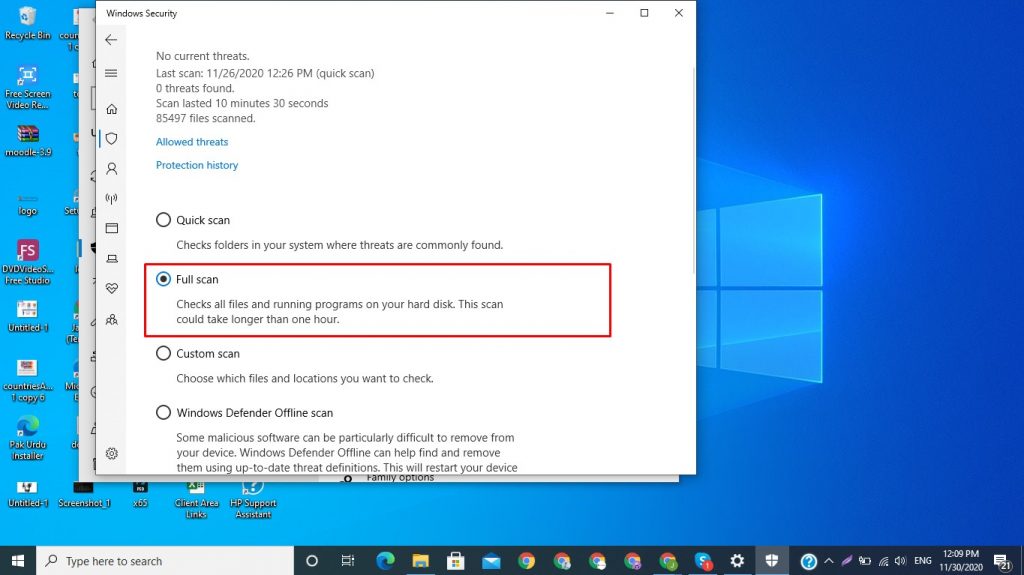
Scanning of your computer will start.